Now, log in to your ArcGIS administrator account.
Go to Organization tab.
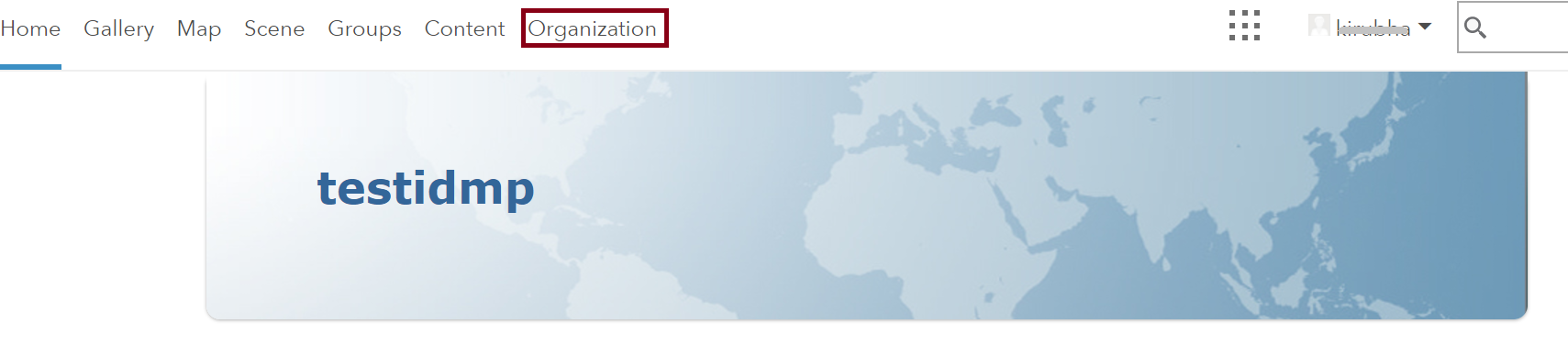
Select Edit Settings from top.
Select Security from the left pane.
Under Enterprise Login select Set Identity Service Provider.
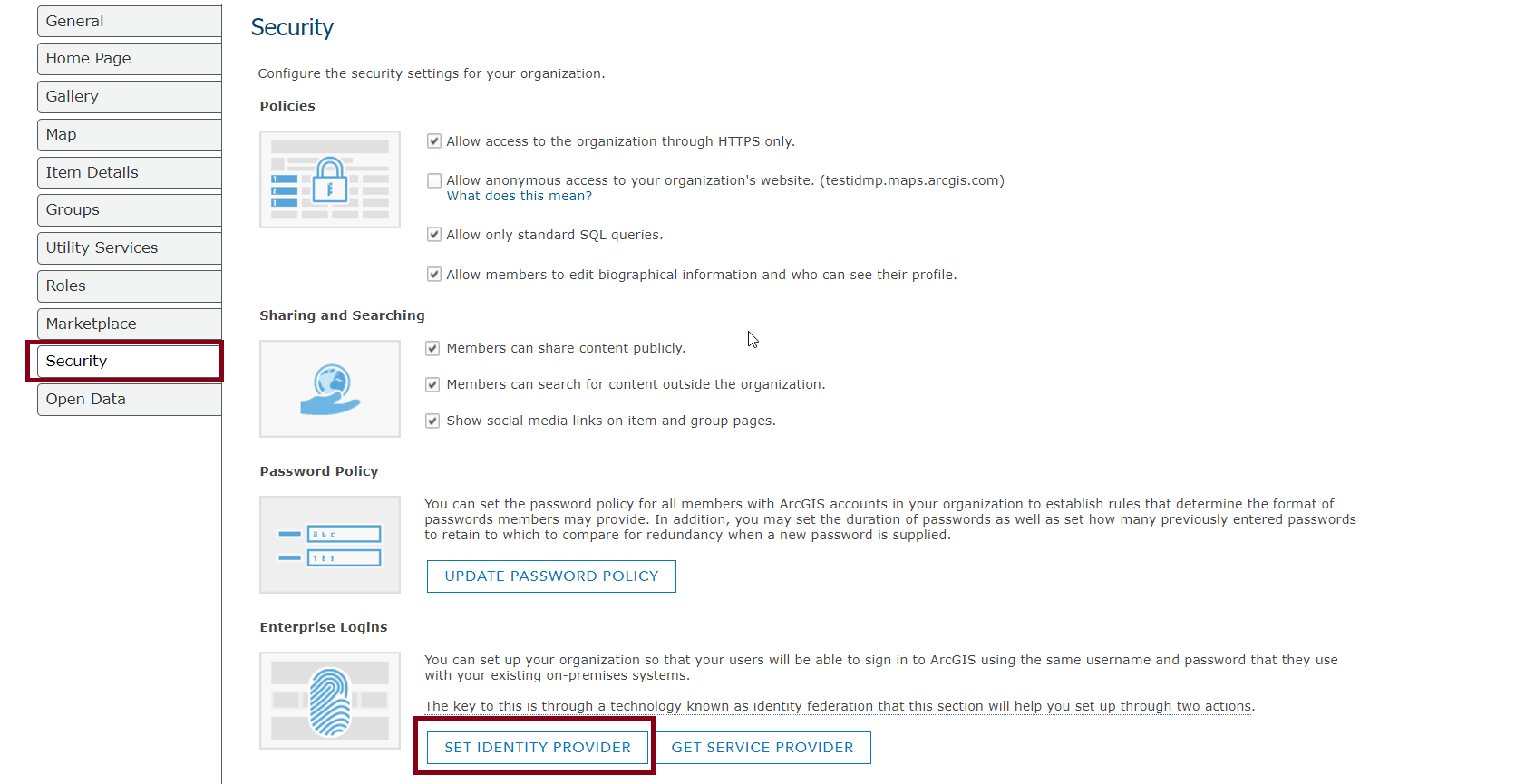
In the pop-up, give a name of your choice for the Identity provider.
Select either Automatically or Upon invitation from an administrator for how Your users must be able to join.
Select A File and upload the metadata file you have downloaded in Step 5 of Prerequisite.
Click Show advanced settings and make sure the Encrypt Assertion option is selected.
Copy the value in Entity ID field, this will serve as input to the SP Identifier field for ArcGIS in ADSelfService Plus.
Click Save Identity Provider.