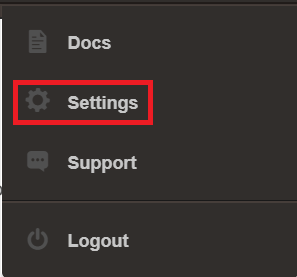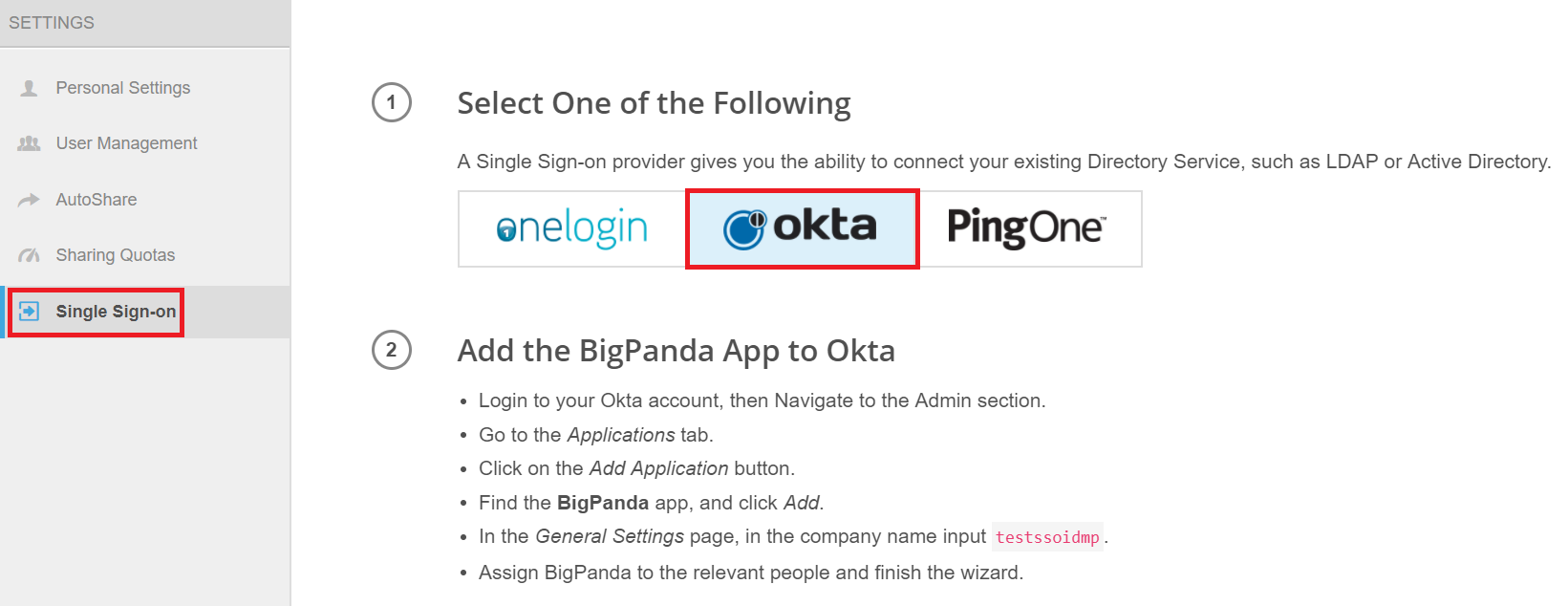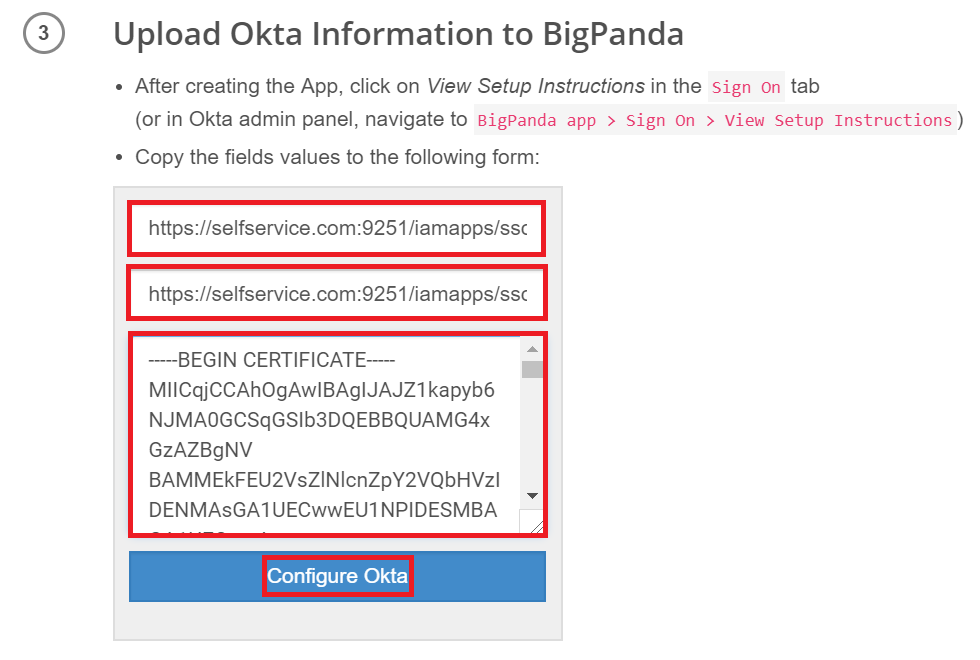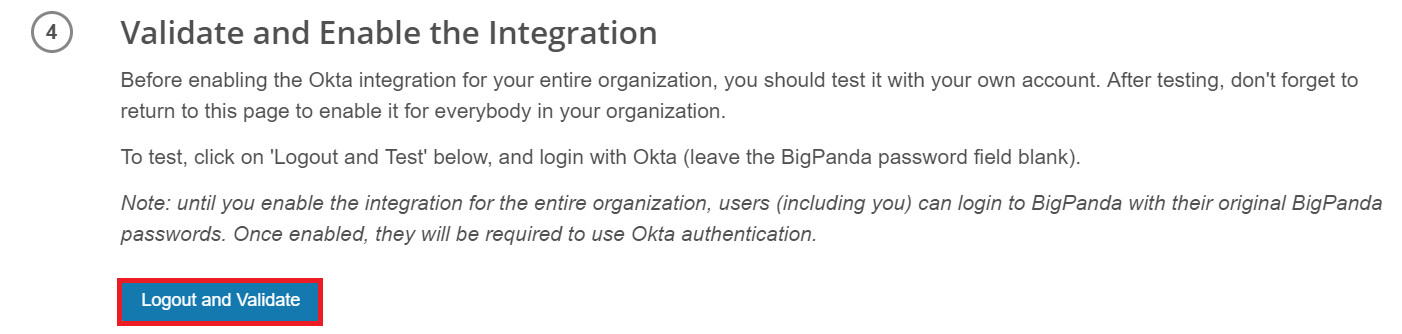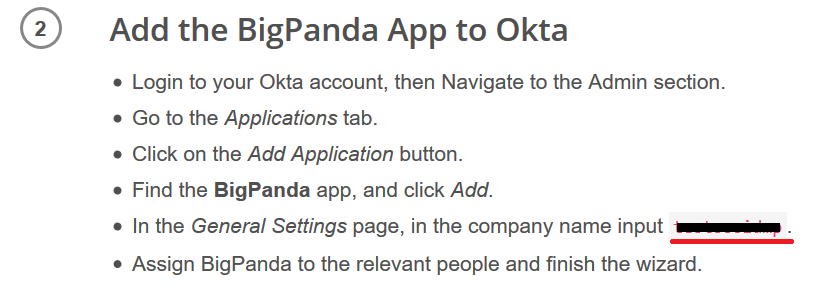Configuring SAML SSO for BigPanda
These steps will guide you through setting up the single sign-on functionality between ADSelfService Plus and BigPanda.
Prerequisite
-
Login to ADSelfService Plus as an administrator.
-
Navigate to Configuration → Self-service → Password Synchronizer..
-
Locate and click on BigPanda in the list of applications provided.
-
Click on the Download SSO Certificate link in the top-right corner of the screen.
-
In the pop-up that appears, copy the Login URL and download the SSO certificate by clicking on the Download SSO Certificate.
Showdme (Service Provider) configuration steps
-
Login to BigPanda with an administrator’s credentials.
-
Navigate to Settings → Single sign on.
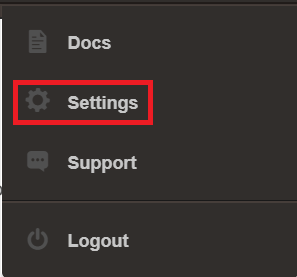
-
Choose Okta as IDP.
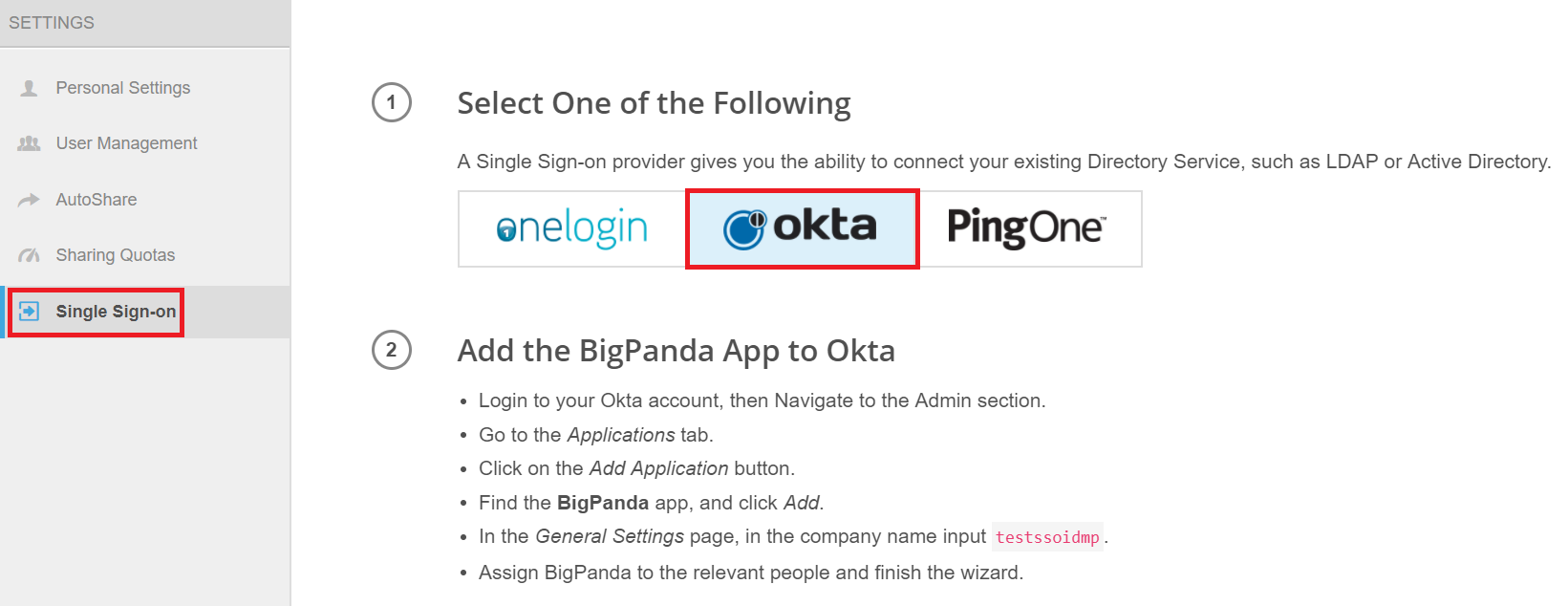
-
Paste the URL, copied in step 5 of Prerequisite, in the Login URL and Entity ID.
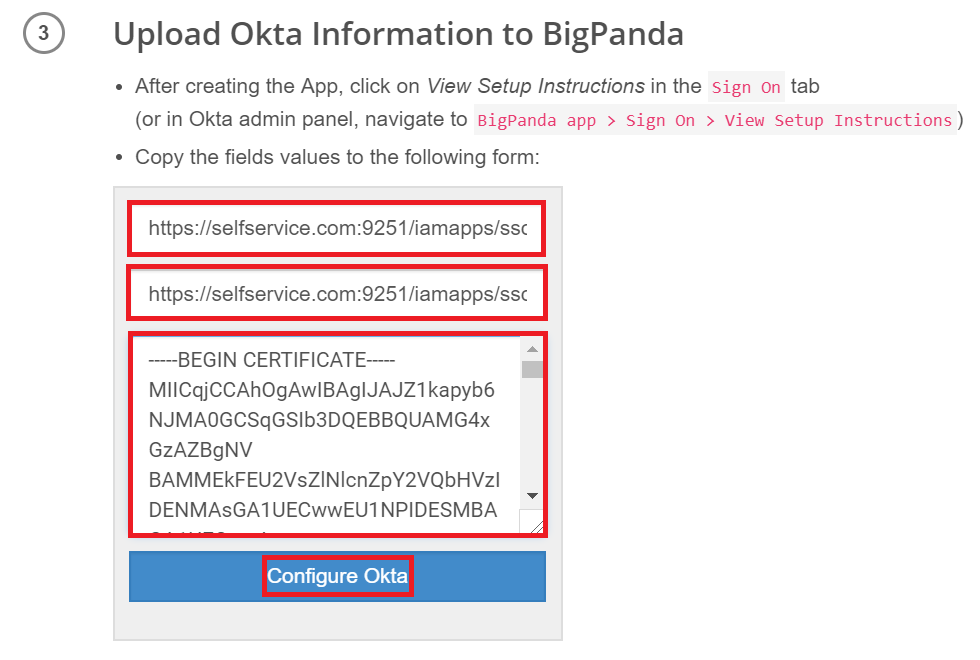
-
Open the downloaded certificate as a text file. Copy and paste the content it in the X.509 Certificate text field.
-
Now click Logout and Validation for successful SSO setup.
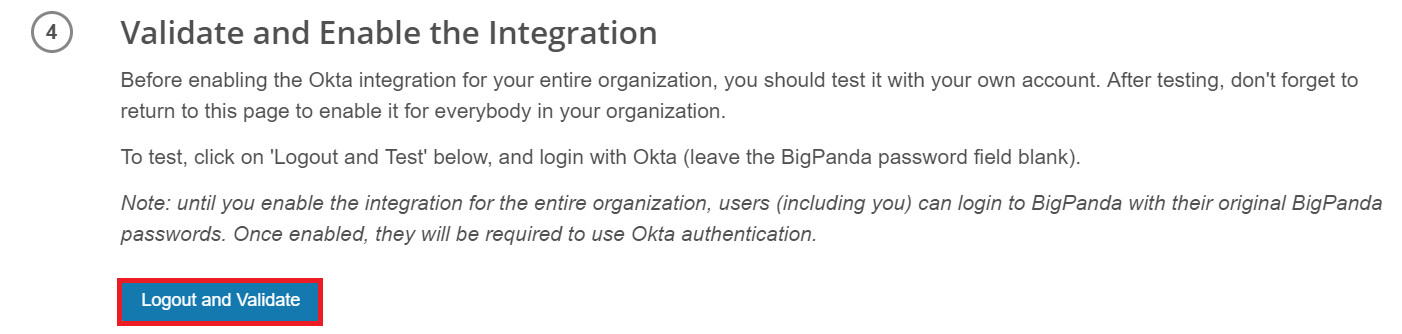
-
Once it is validated, SSO will be enabled for your account.
ADSelfService Plus (Identity Provider) configuration steps
-
Now, switch to ADSelfService Plus’ BigPanda configuration page.
-
In the Domain Name field, enter the domain name of your email address. For example, if you use johndoe@BigPanda.com to log in to BigPanda, then BigPanda is the domain name.
-
Enter the BigPanda SP-Identifier in the respective field.
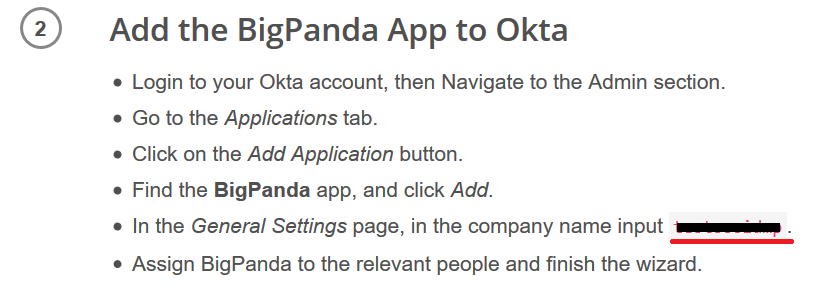
-
Provide a Description in the respective field.
-
In the Available Policies field, click on the drop-down box and select the policies for which you wish to enable single sign-on.
-
Click Save and log out of ADSelfService Plus.
|

|
For BigPanda, single sign-on is supported for SP and IDP initiated flow.
|
Copyright © 2011,
ZOHO Corp. All Rights Reserved.
ManageEngine