Login to Bime.io portal with an administrator’s credentials.
In the left panel, select Admin.
Select Security Settings from the topbar.
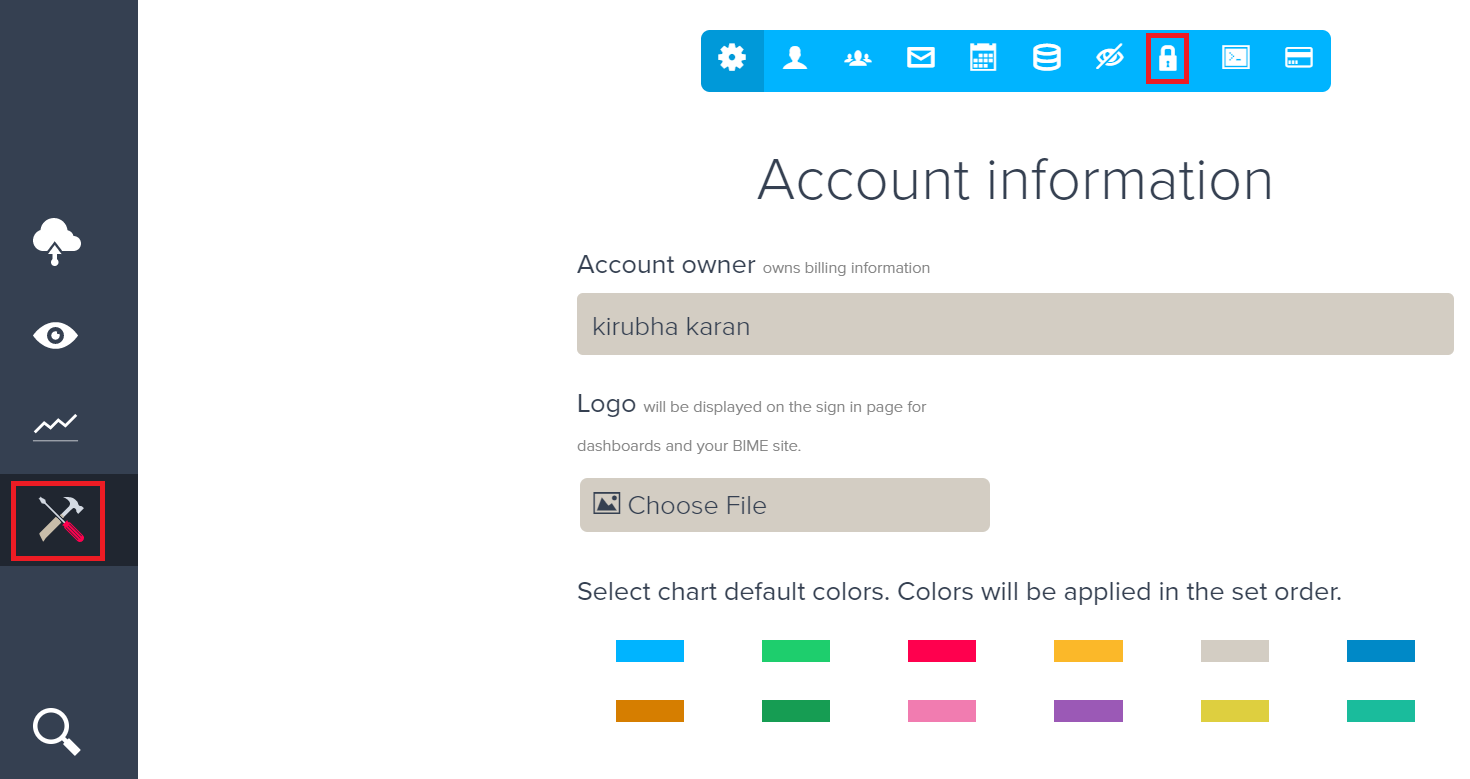
Mark the check-box against Enable SAML.
In the IDP target URL, enter the login URL copied in Step 5 of Prerequisite.
In the Certificate fingerprint field, paste the certificate copied in Step 5 of Prerequisite.
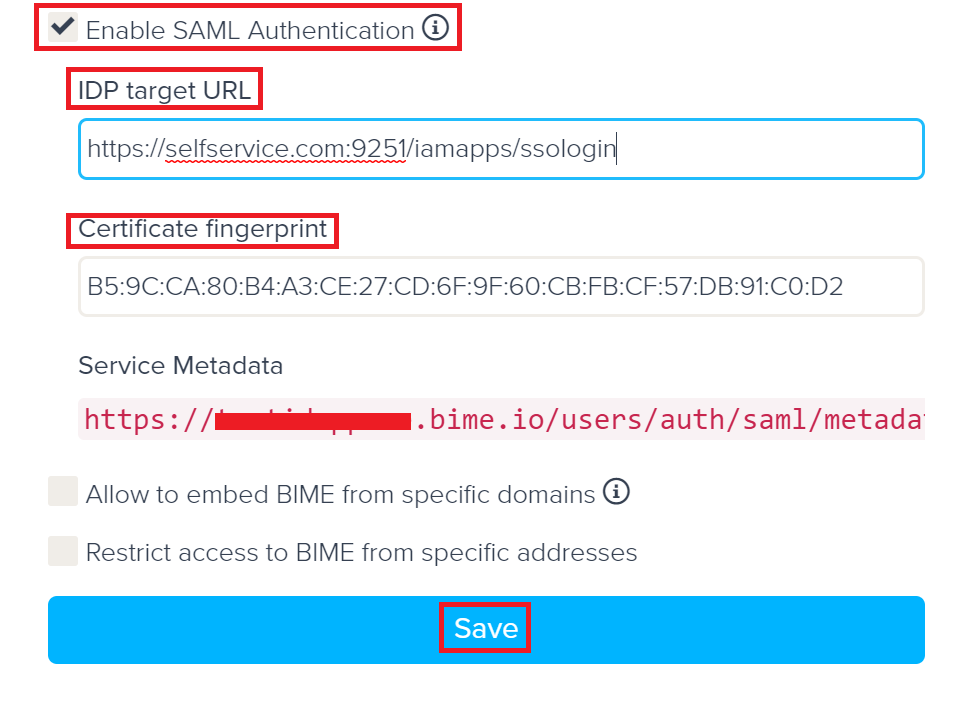
Click Save to complete the configuration.