Now, log in to your GoToMeeting administrator account.
Select the Identity Provider tab.
In the How would you like to configure your SAML IDP? Drop-down list, select Manual.
In the Sign-in page url field, paste the Login URL value you had copied in Step 5 of Prerequisite.
In the Sign-out page url (optional) field, paste the Logout URL value you had copied in Step 5 of Prerequisite.
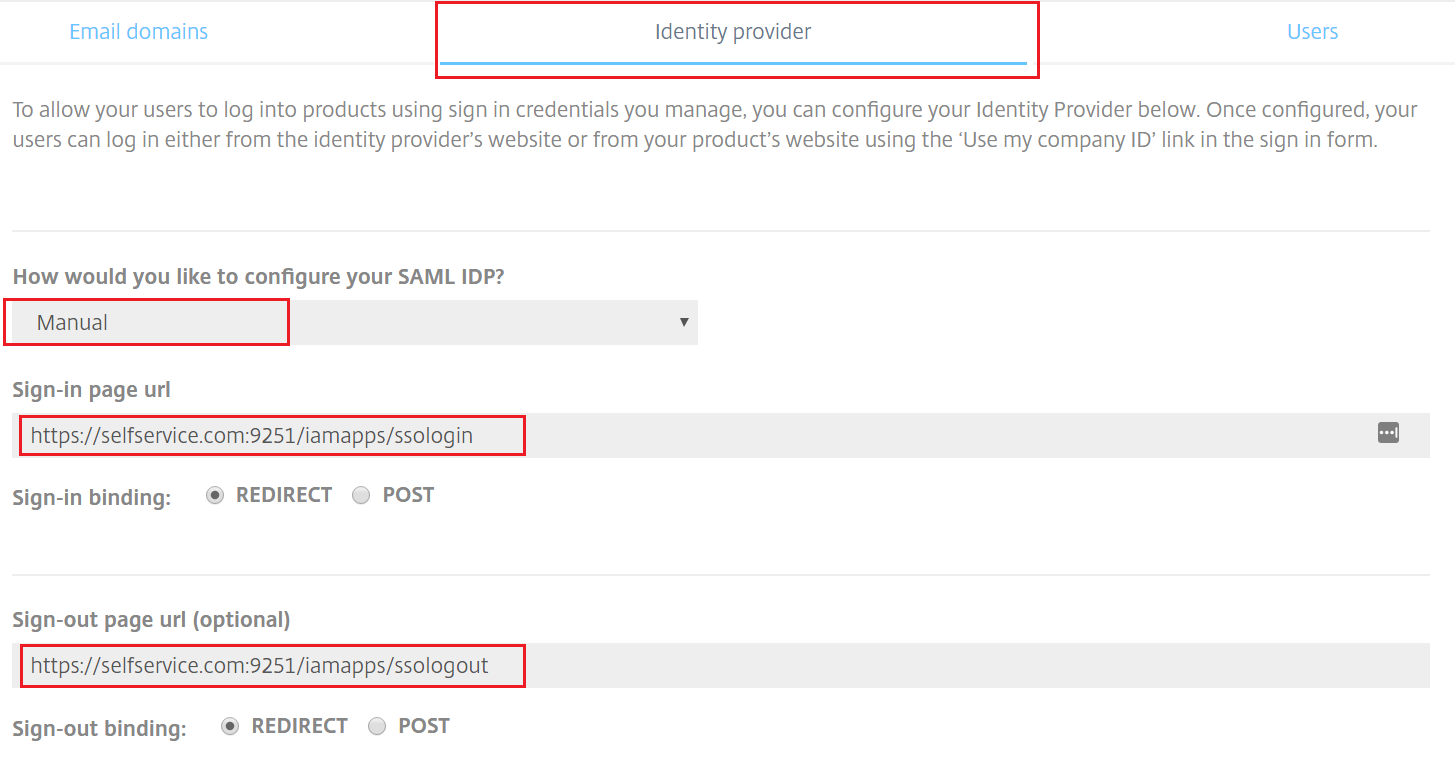
In the Identity Provider Entity ID field, enter the Login URL value you had copied in Step 5 of Prerequisite.
In Verification Certificate field, click Upload certificate and select the PEM you had saved in Step 6 of Prerequisite.
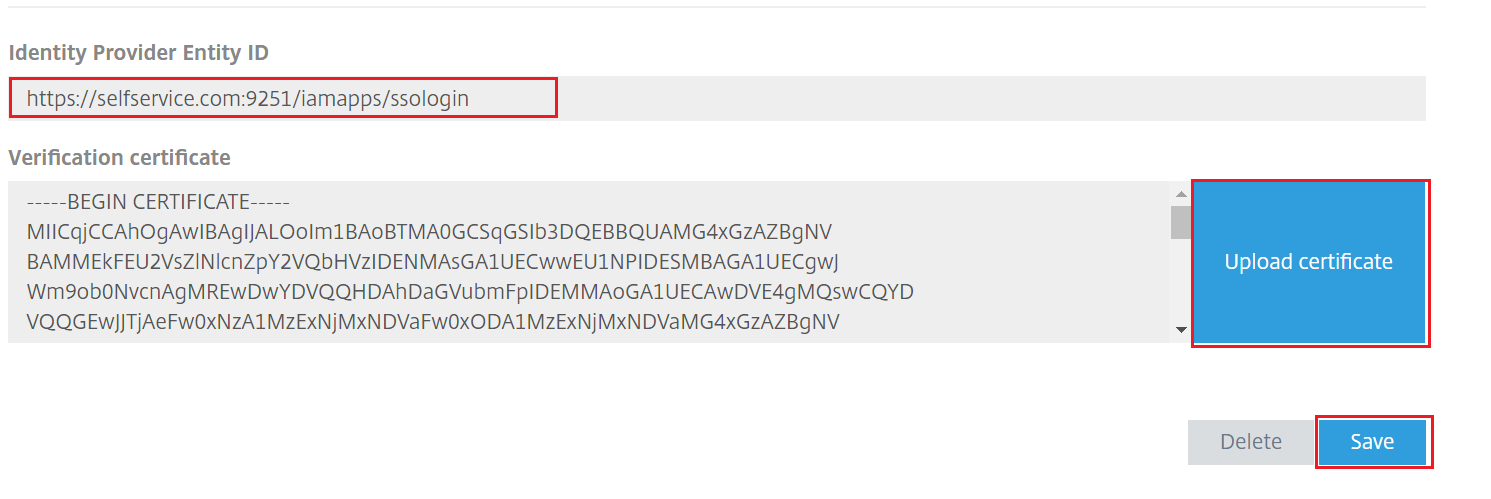
Click Save.