Now, log in to your ClearSlide administrator account.
Click on your account name in lower-left corner and select My Account.
Under Admin Only Options, click Single Sign-On Settings.
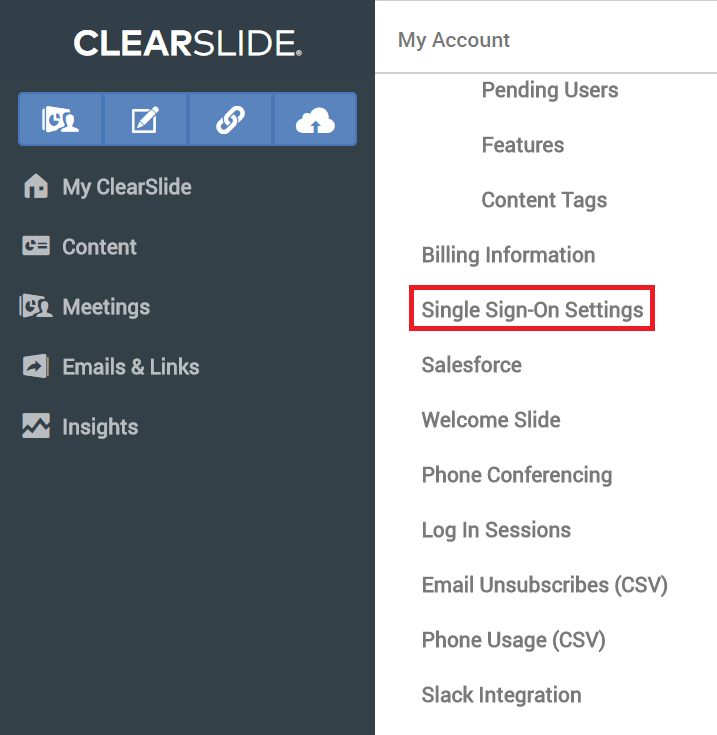
In the Single Sign-On Provider drop-down list, select SAML 2.0 Provider.
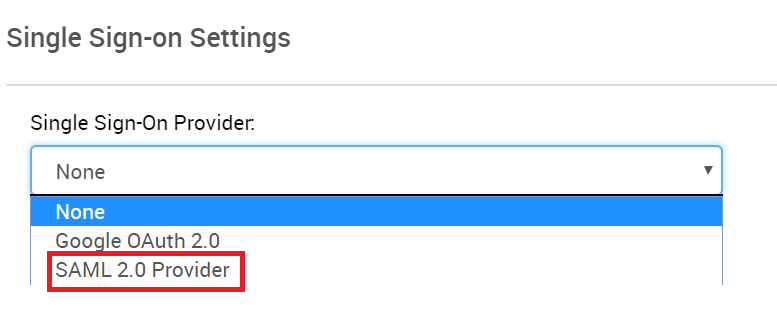
Select options Automatically create user accounts and Require Single Sign-On for all users based on your preference.
Note down the value provided in the Custom Login URL. This value will serve as the sub domain name while configuring ClearSlide in ADSelfService Plus. We will need this value in a later step.
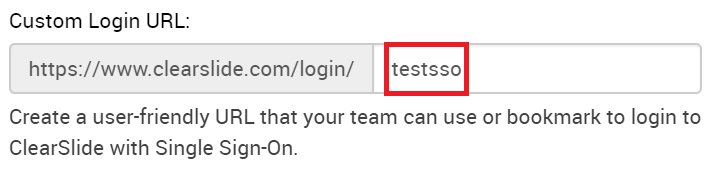
In the Single Sign-Out URL field, enter the Logout URL value you had saved earlier in Step 5 of Prerequisite.
Scroll down to Your SAML Provider Configurations section.
In the SAML Provider Endpoint and SAML Provider Entity ID fields, enter the Login URL value that you had saved earlier in Step 5 of Prerequisite.
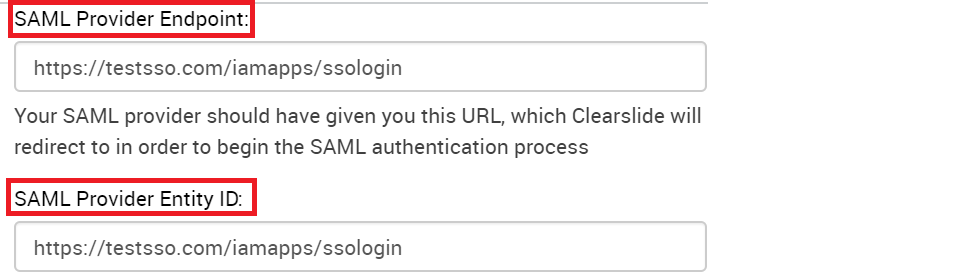
In the x509 Certificate field, paste the certificate (PEM) file content you had copied earlier in Step 6 of Prerequisite.
Click Save.