Now, log in to your Envoy administrator account.
Navigate to Settings → Integrations → Single Sign-on (SAML) and click Install.
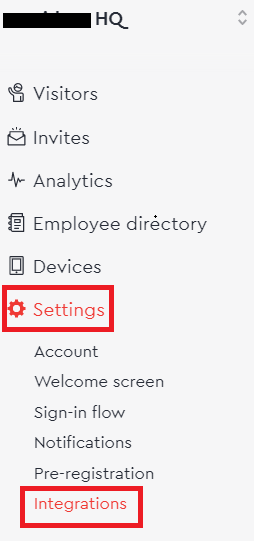
In the FINGERPRINT field, enter the value of the FingerPrint you had saved in Step 5 of Prerequisite.
In the IDENTITY PROVIDER HTTP SAML URL, enter the Login URL value you had saved in Step 5 of Prerequisite.
Toggle the REQUIRED switch to green, if you want to force SSO for all users except Global Admin users.
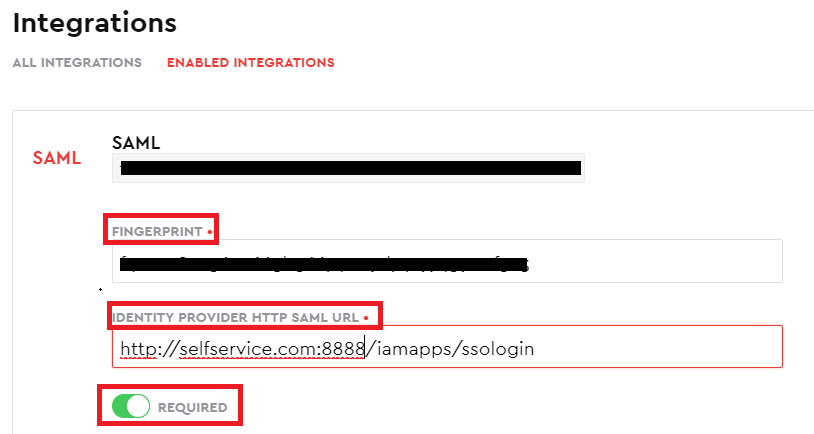
From the SAML SSO Redirect URL, copy the Account ID number. This value will serve as the input for Account ID while configuring Envoy in ADSelfService Plus.
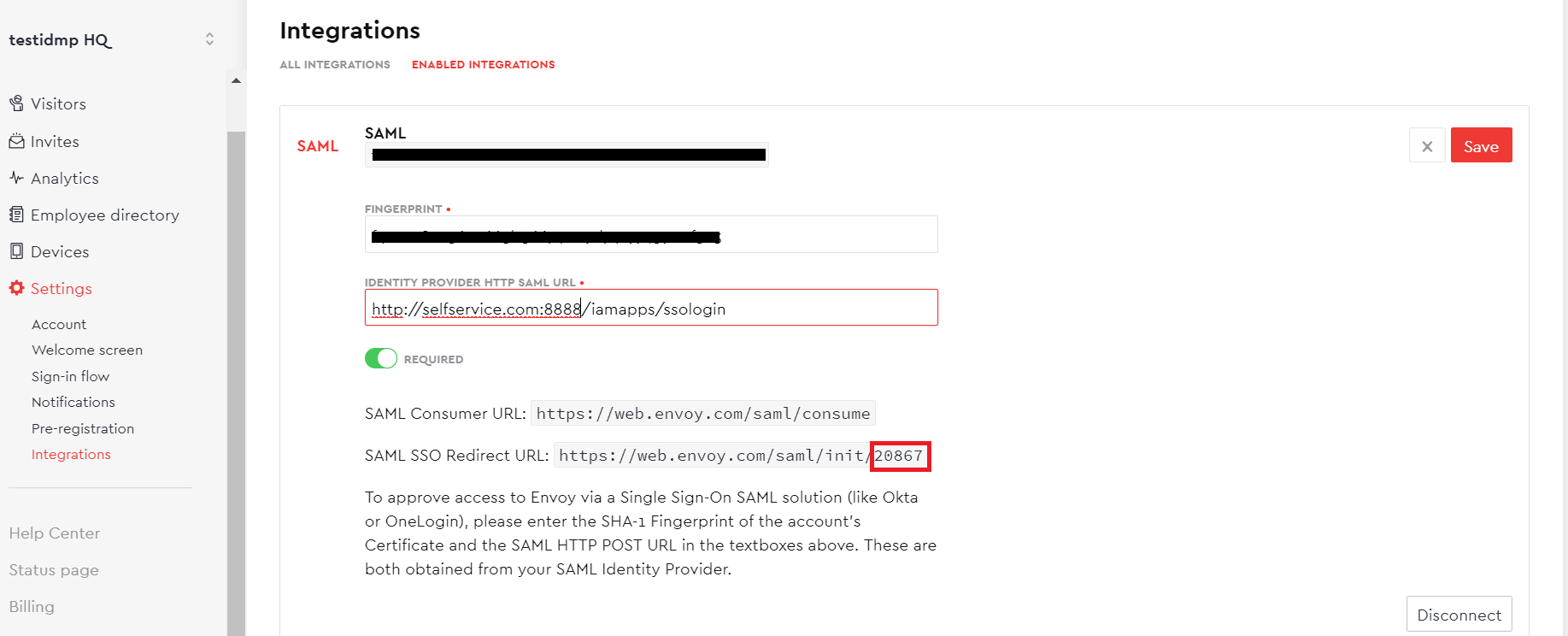
Click Save.