Login to EZOfficeInventory with an administrator’s credentials.
From the drop-down on the top-right corner, click Settings.
Under the Add ons tab, navigate to SAML integration in the bottom of the page.
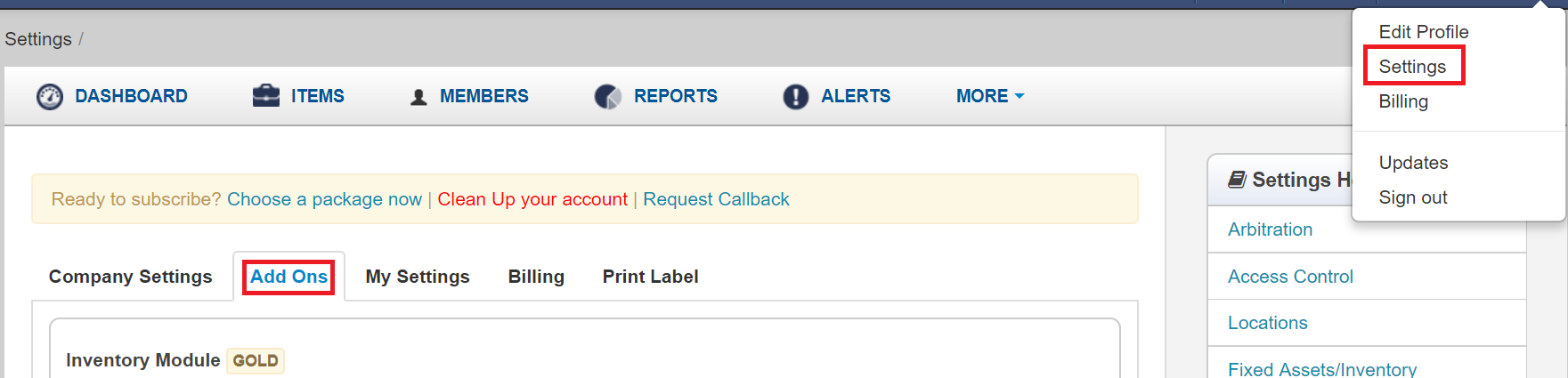
Check to enable SAML.
Paste the Identity Provider URL in the respective field. (Refer Step 5 of Prerequisite).
Open the downloaded SSO certificate as a text file. Copy and paste the content it in the Identity Provider Certificate text field.
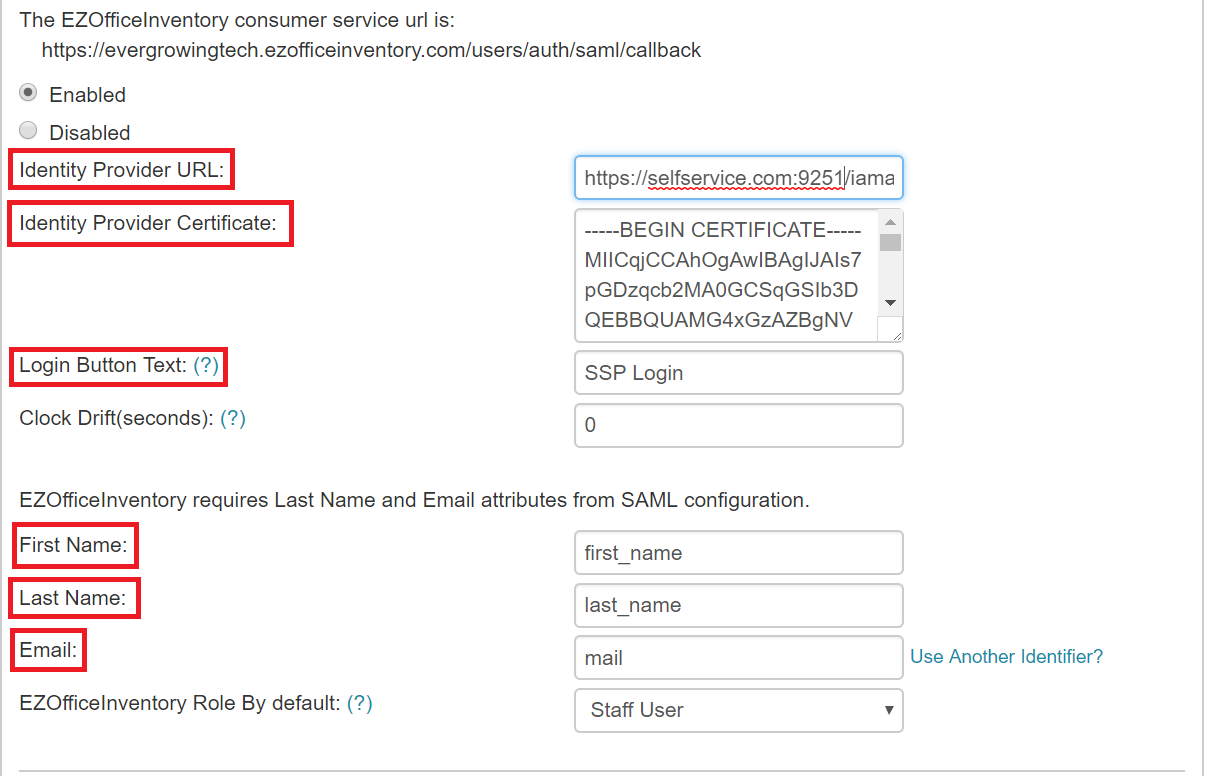
You can customize the login button.
Check the attribute values or add the following values.
First name as “first_name”
Last name as “last_name”
and mail as “mail”
Update to save the changes.