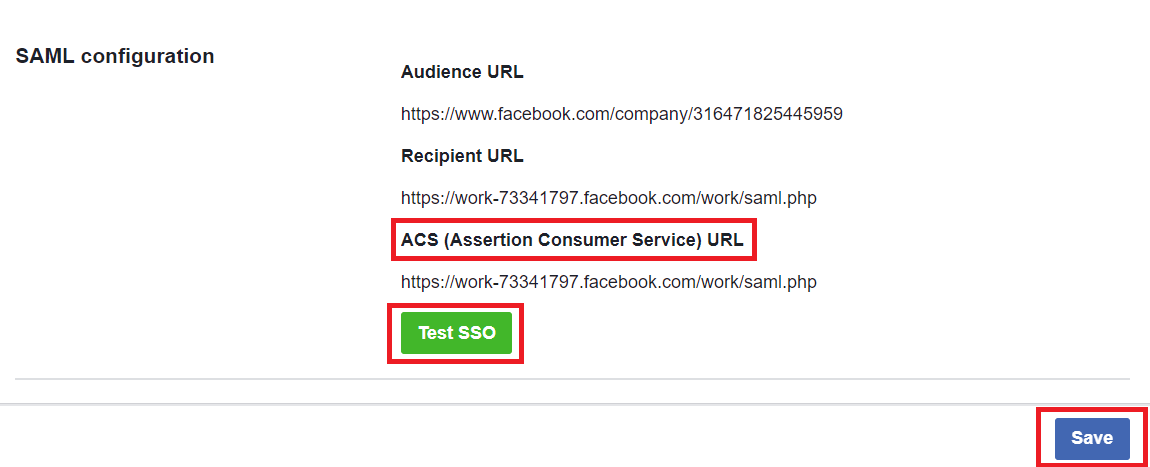Login to Workplace with an administrator’s credentials.
Navigate to Settings → Company Dashboard.
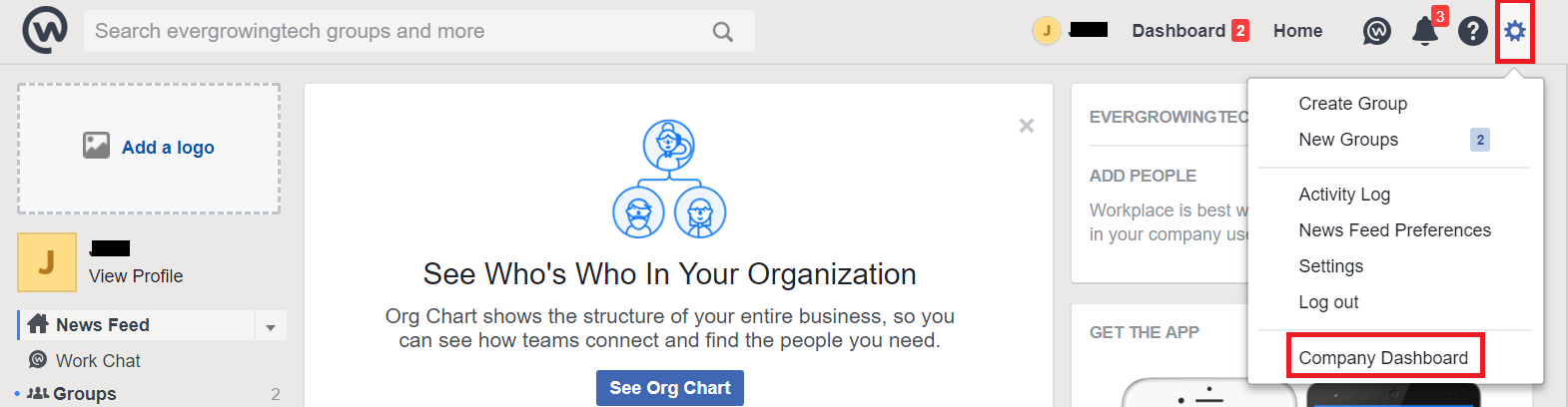
Select Settings → Authentication Settings from the left pane.
In the SAML Authentication field, select SSO only from the drop-down box.
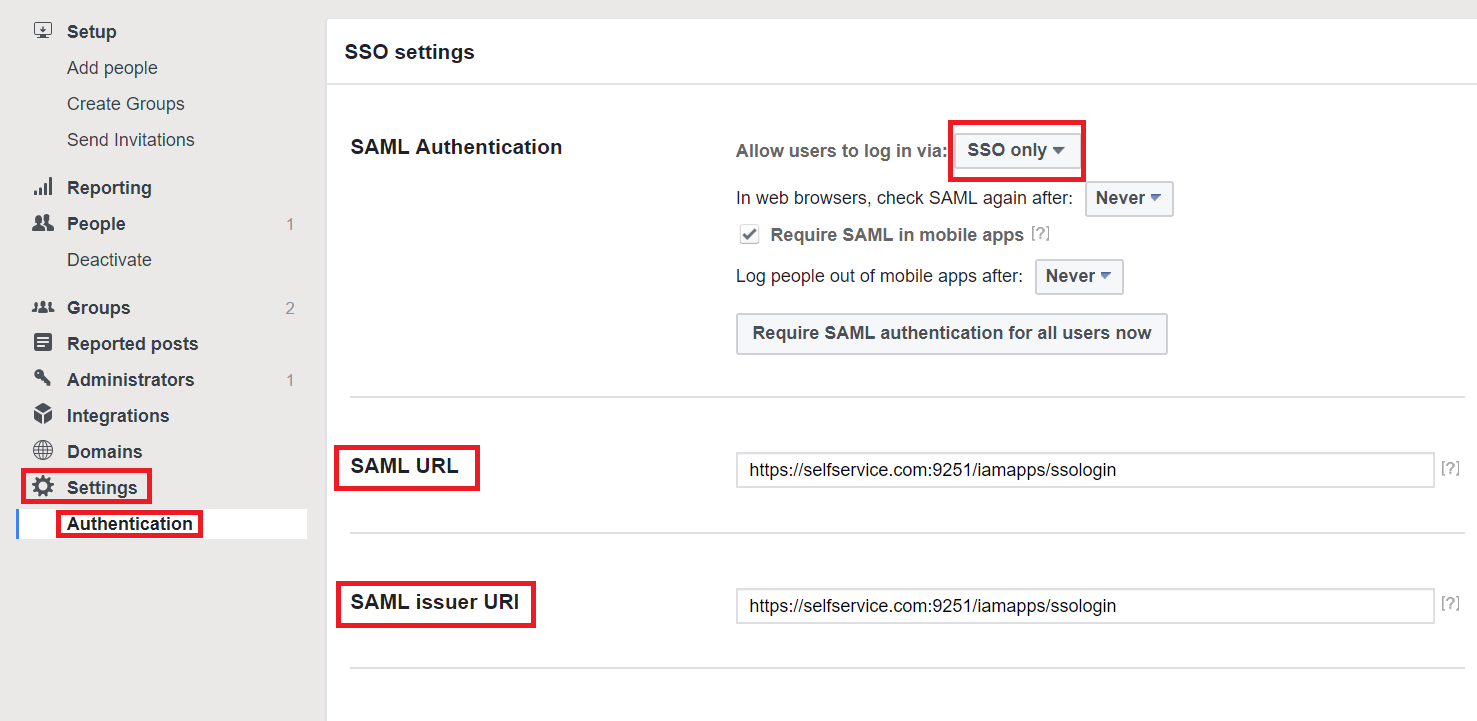
In both the SAML URL and SAML issuer URI fields, enter the Login URL copied in Step 5 of Prerequisite.
Open the SSO certificate downloaded in Step 5 of Prerequisite and paste its content in the SAML Certificate field.
Copy the value in the ACS (Assertion Consumer Service) URL field.