Now, log in to your Freshdesk administrator account.
Select Admin tab.
Choose Security under General Settings.
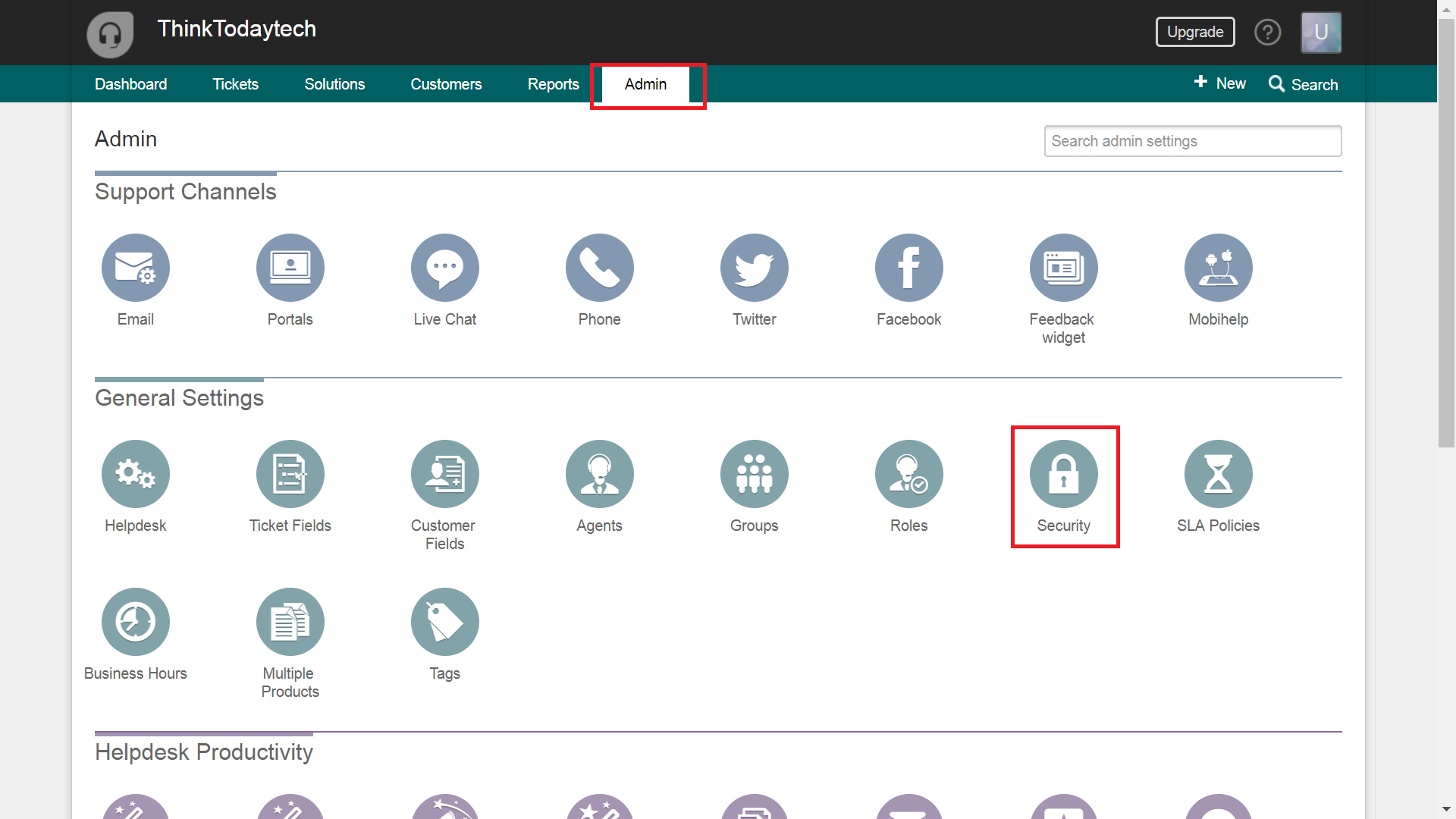
Enable Single Sign On(SSO).
Paste Login URL you had copied in Step 5 of Prerequisite in SAML Login URL field
Paste Logout URL you had copied in Step 5 of Prerequisite in Logout URL field.
Paste the fingerprint value you had copied in Step 5 of Prerequisite in Security Certificate Fingerprint field.
Under Admin Notifications give an email address of your choice in Send notifications to field.
Click Save.