Now, log in to your BaseCRM administrator account.
Click on your profile picture present at the topright corner and click Settings.
In the left pane, click Single Sign On.
In the Single Sign On page, click Configure.
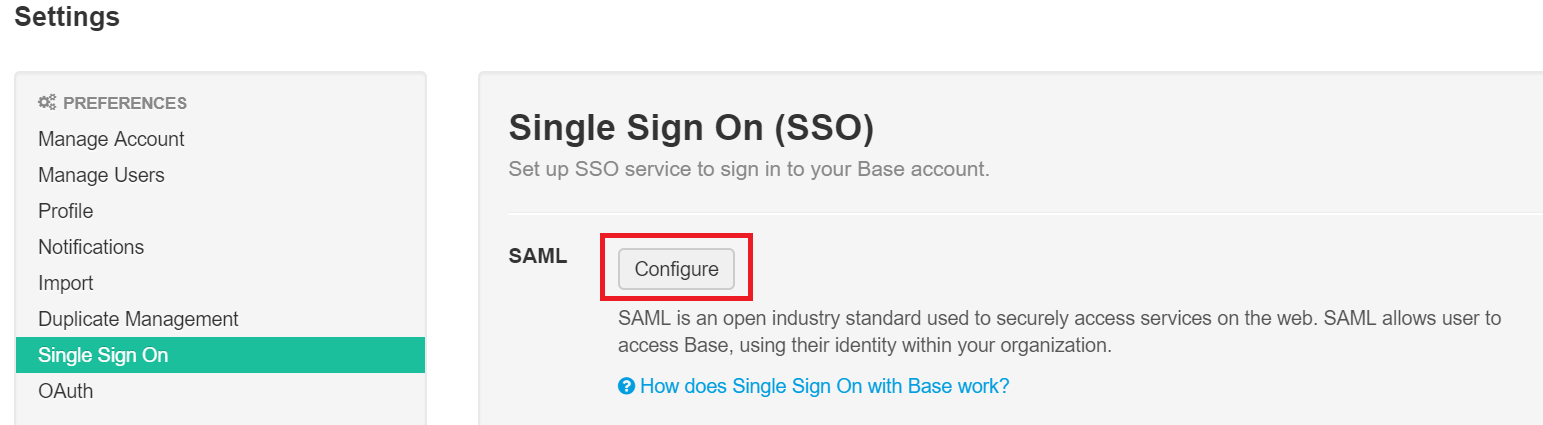
Note down the UUID value. This will serve as the Account ID while configuring BaseCRM with ADSelfService Plus.
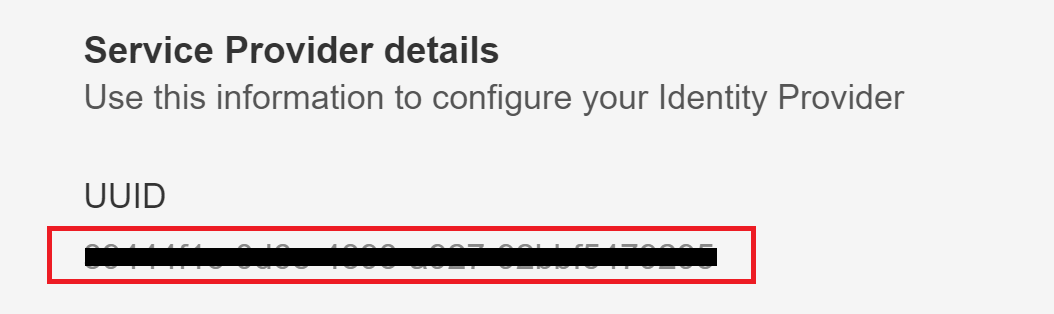
Scroll down and select Manual setup.
In the Identity Provider Issuer ID and Identity Provider SSO URL fields, enter the Login URL value you had copied in Step 5 of Prerequisite.
In the Identity Provider certificate fingerprint field, enter the FingerPrint value you had copied in Step 5 of Prerequisite.
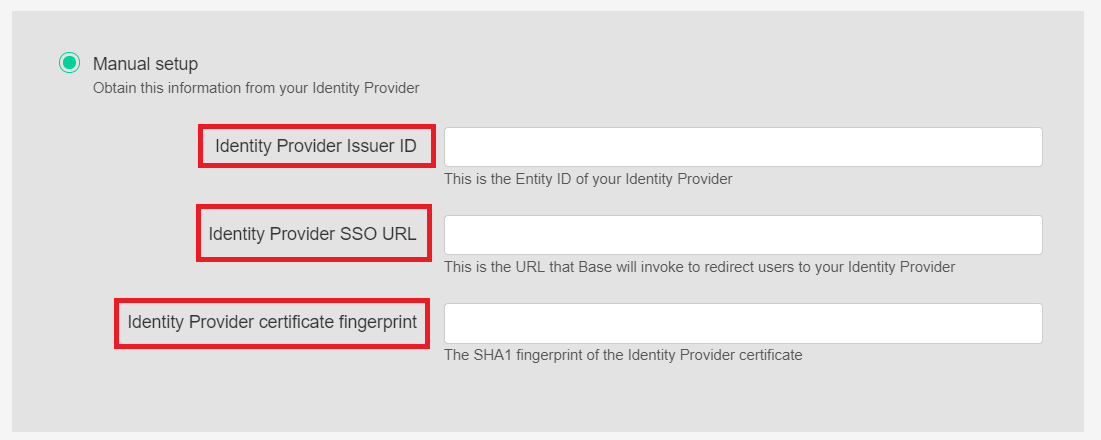
Click Save.