Now, log in to your KnowledgeOwl administrator account.
Navigate to Settings → Basic.
Note down the sub domain name. This will serves as the SP Identifier for KnowledgeOwl in ADSelfService Plus.

Now, click Security in the toppane.
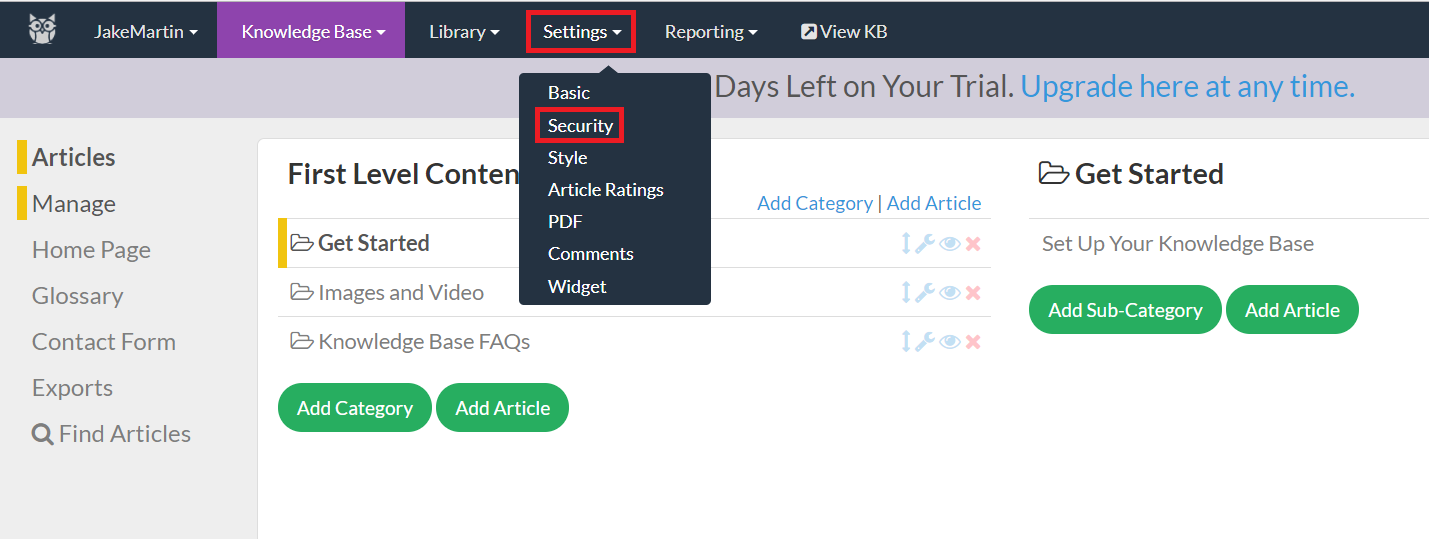
For Default Login Page option, select SAML Login URL.
Scroll down to SAML SSO Integration section, and in Enable SAML option, select Enable SAML SSO.
In the iDP entityID and Login URL fields, enter the Login URL value that you had saved in Step 5 of Prerequisite.
In the Logout URL field, enter the Logout URL value that you had saved in Step 5 of Prerequisite.
Click Update Certificate. In the x509 Certificate field, click Choose and select the PEM certificate file you had saved in Step 6 of Prerequisite.
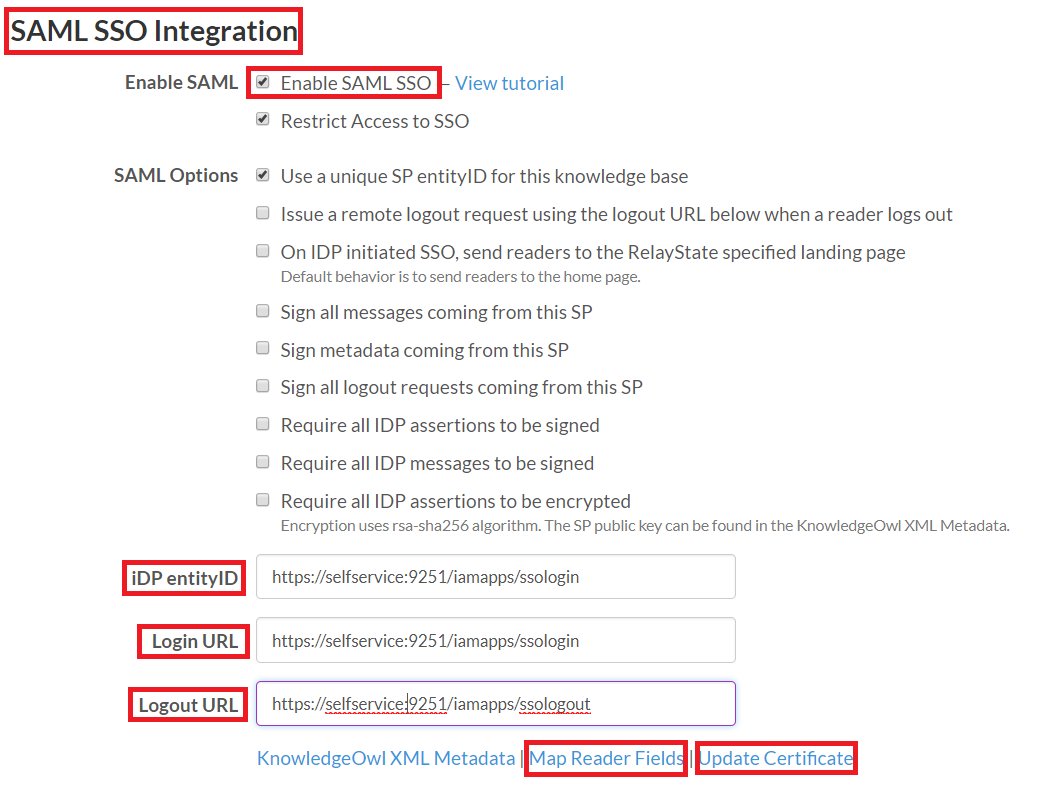
Click Save.
To test whether the SSO configuration was successful, click Map Reader Fields link. If you get an error, please check whether you’ve followed the above steps correctly.