Open a new tab and login to Panorama9 portal with an administrator’s credentials.
Navigate to Manage → Extensions.
Select Single Sign-On from the left pane.
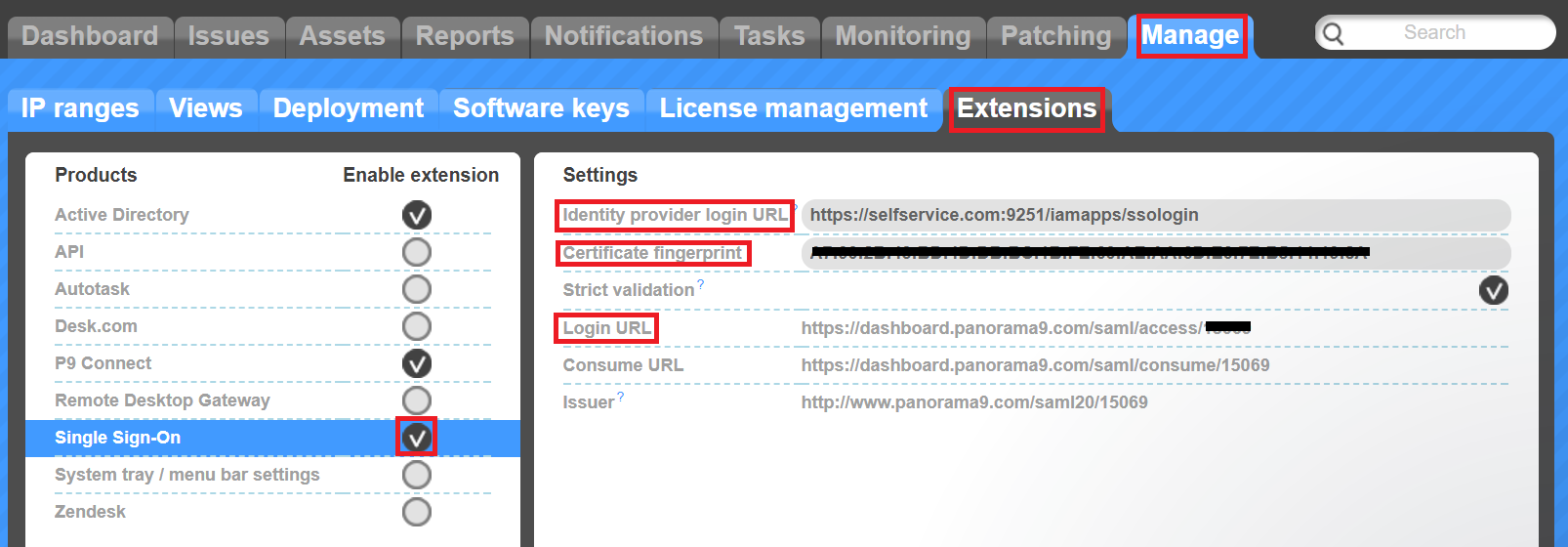
Click on the Edit icon in the topright corner of the screen.
In the Identity provider Login URL field, enter the Login URL copied in Step 5 of Prerequisite.
|
|
The login URL must be in the format https://domainname.com/* |
In the Certificate fingerprint field, enter the SHA1 FingerPrint copied in Step 5 of Prerequisite.
Copy the value in the Login URL field.
Click on the Save button in the bottom of the screen.