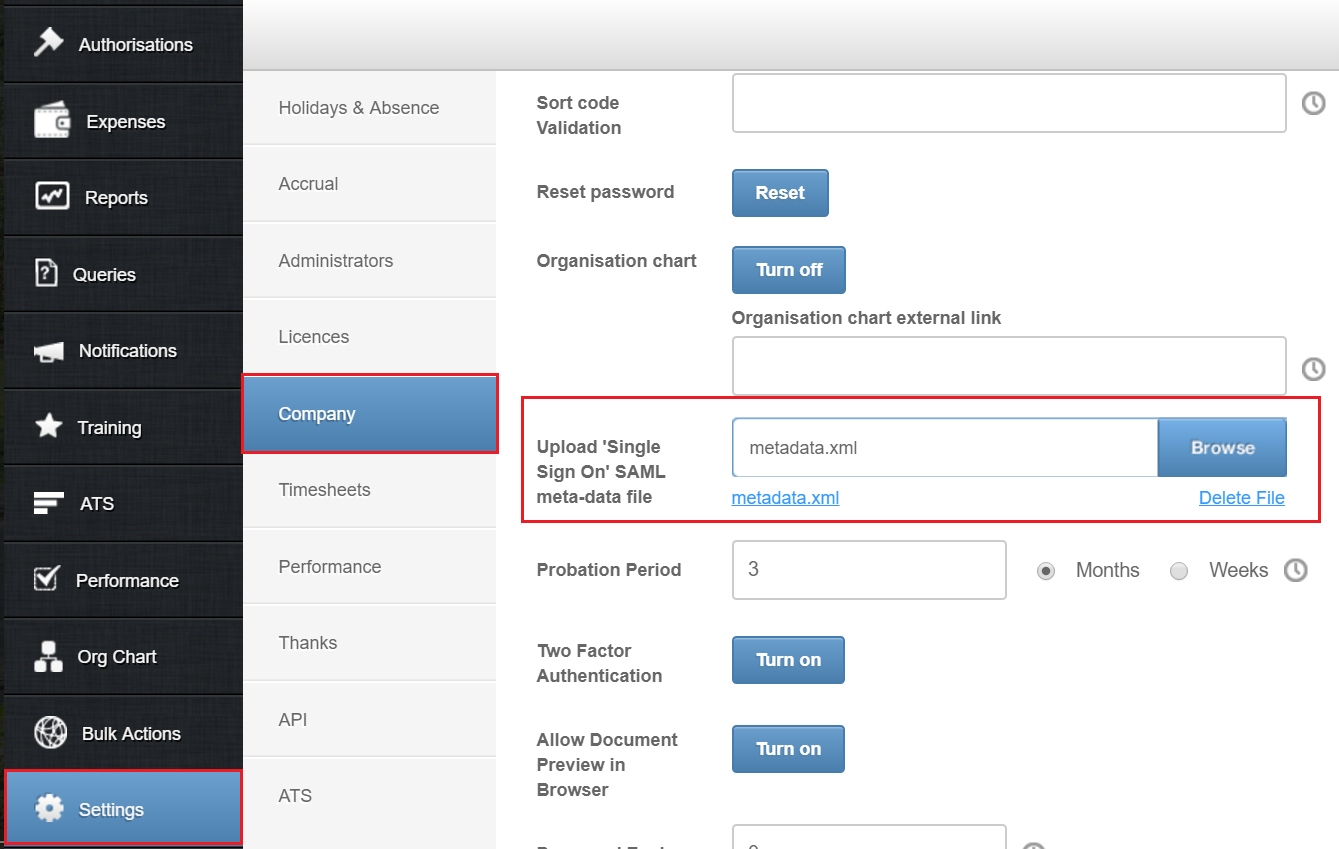These steps will guide you through setting up the single sign-on functionality between ADSelfService Plus and PeopleHR
-
Now, switch to ADSelfService Plus’ PeopleHR configuration page.
-
In the Domain Name field, enter the domain name of your email address. For example, if you use johndoe@thinktodaytech.com to log in to PeopleHR, then thinktodaytech.com is the domain name.
-
In the SP Identifier field, enter the company name in the URL. For example, if the PeopleHR URL is http://thinktodaytech.peoplehr.net, then thinktodaytech is the SP Identifier.
-
Enter a Description for the connection.
-
In the Available Policies field, select the policies for which you wish to enable single sign-on.
-
Click Save.
|

|
For PeopleHR, both IdP-initiated and SP-initiated flows are supported.
|