Login to PlanMyLeave portal with an administrator’s credentials.
Navigate to System Setup → Security Management → Company SAML Settings.


Click on the Edit icon in the topright corner of the screen.
In the Login URL field, enter the Login URL copied in Step 5 of Prerequisite.
Open the SSO certificate downloaded (rsacert.pem ) downloaded in Step 5 of Prerequisite and paste its content in the Certificate field.
In the Is Enable field, select Yes.
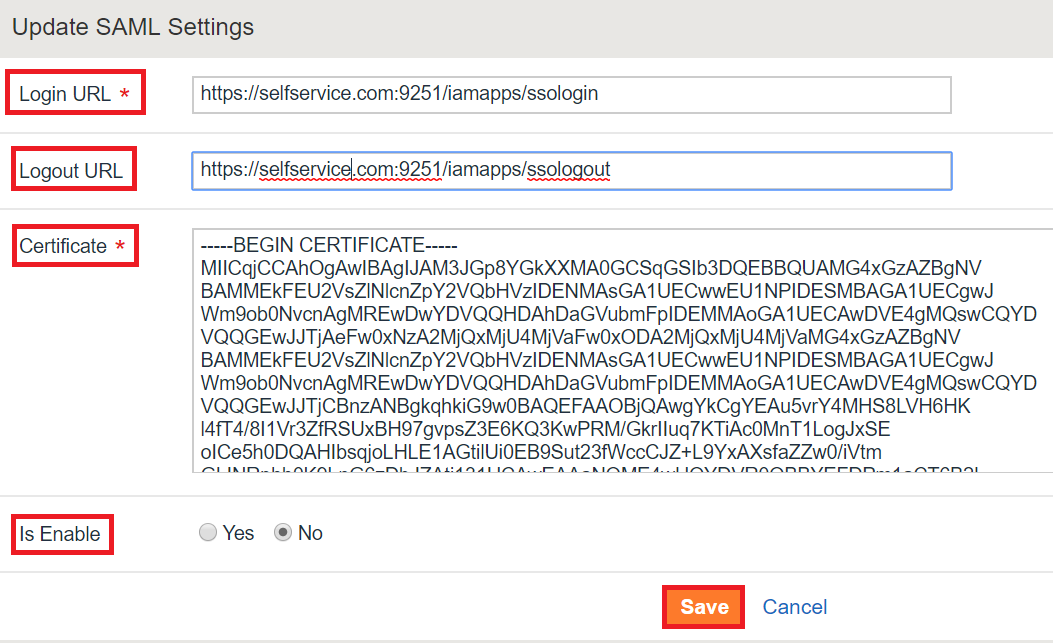
Click Save to complete the configuration