Now, switch to ADSelfService Plus’ Proxyclick configuration page.
In the Domain Name field, enter the Domain name of your email address. For example, if you use johndoe@proxyclick.com to log in to Proxyclick, then proxyclick.com is the domain name.
Enter the Account ID from the SAML SSO Redirect URL available on your Proxyclick Account & Settings page in Account ID field.
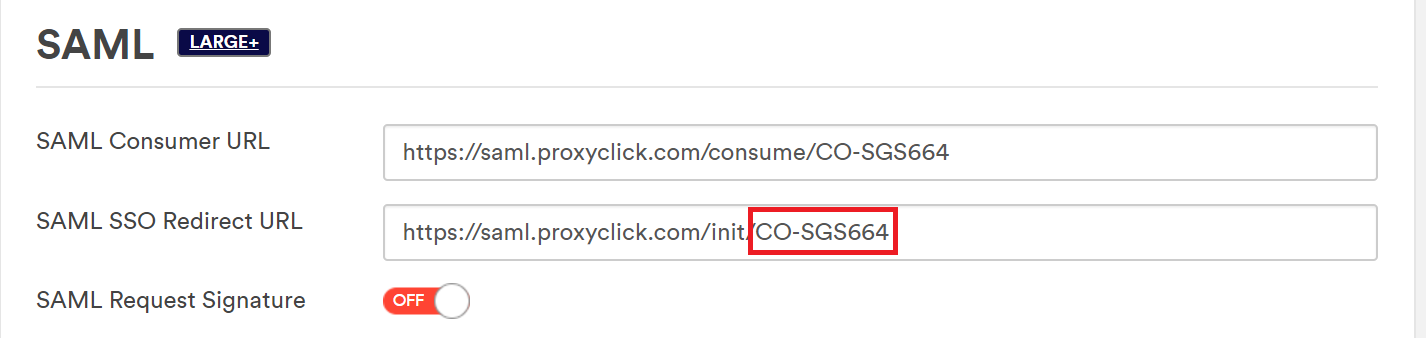
Enter a Description for the connection.
In the Available Policies field, click on the drop-down box and select the policies for which you wish to enable single sign-on.
Click Save and log out of ADSelfService Plus.