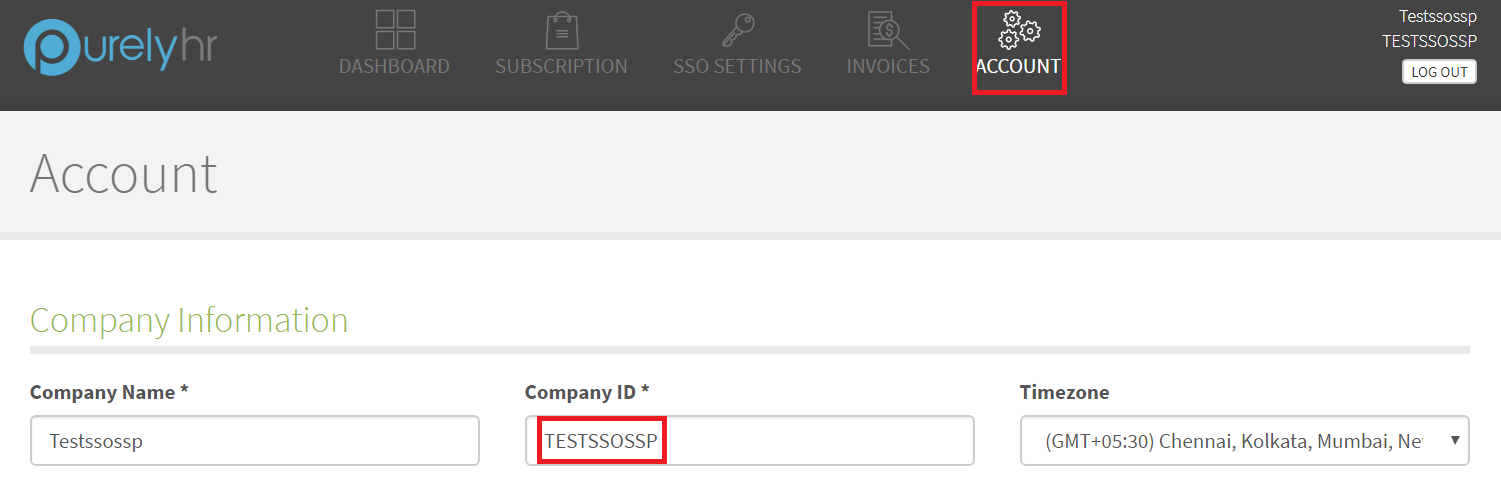Now, log in to your PurelyHR administrator account.
Click SSO settings at the toppanel.
Click on Account Options | Single Sign On Settings
In right side, you will see option for Single Sign on Settings.
In Generic SAML Connector, you will find settings for IdP Provider Settings.
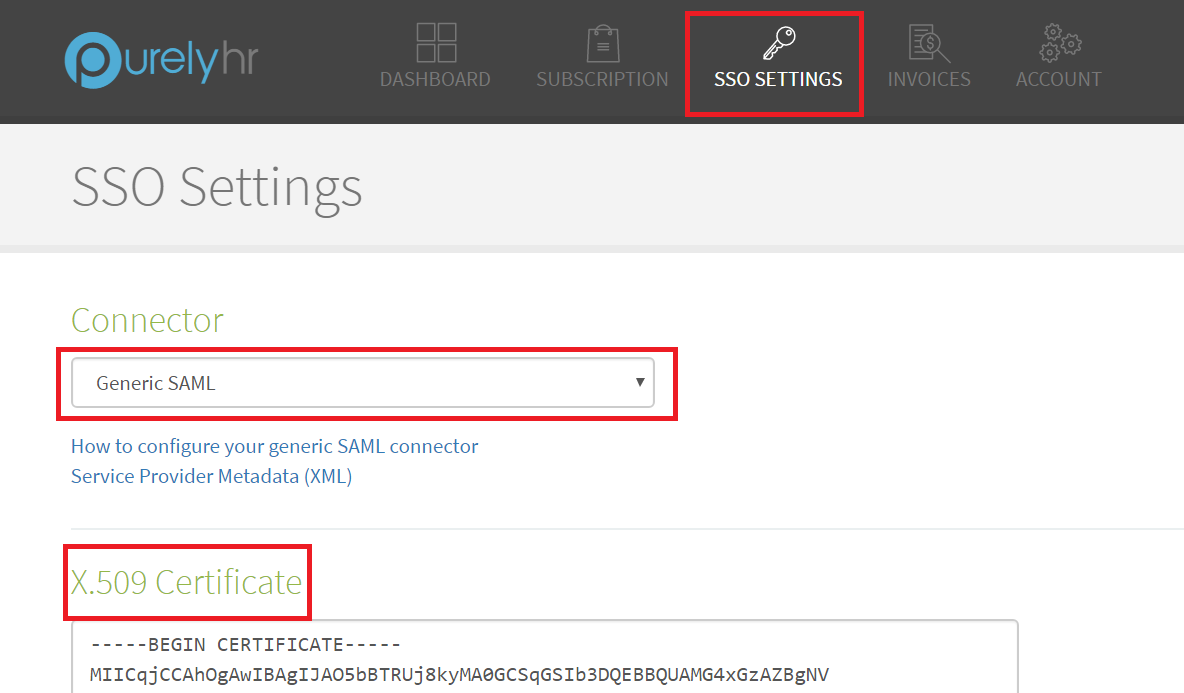
In the x509 Certificate field, paste the certificate (PEM) file content you had copied in Step 6 of Prerequisite.
In the IdP Issuer and IdP Endpoint URL fields, enter the Login URL value you had copied in Step 5 of Prerequisite.
In the Logout URL field, enter the Logout URL value you had copied in Step 5 of Prerequisite.
Click Save Changes.