Now, log in to your Rollbar administrator account.
Select your organization name found at the topright corner of the home page.
Select < organization_name > settings. For example, if your organization name is TestTech select testtech settings.This value will serve as the input for the Organization Name field in ADSelfService Plus
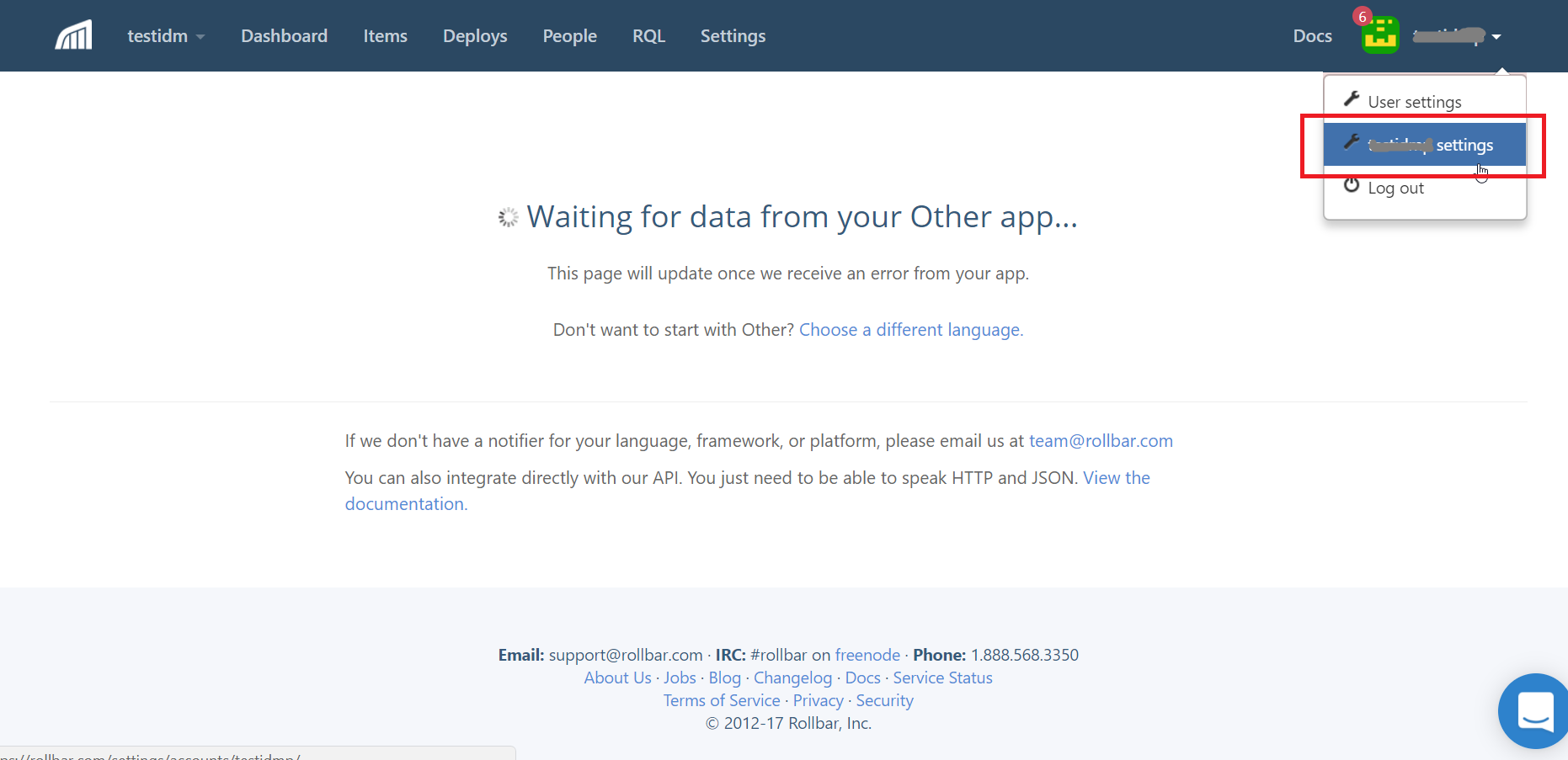
Select SSO in the left pane.
Under Add okta as a new SAML provider, paste the metadata you had downloaded in Step 5 of Prerequisite.
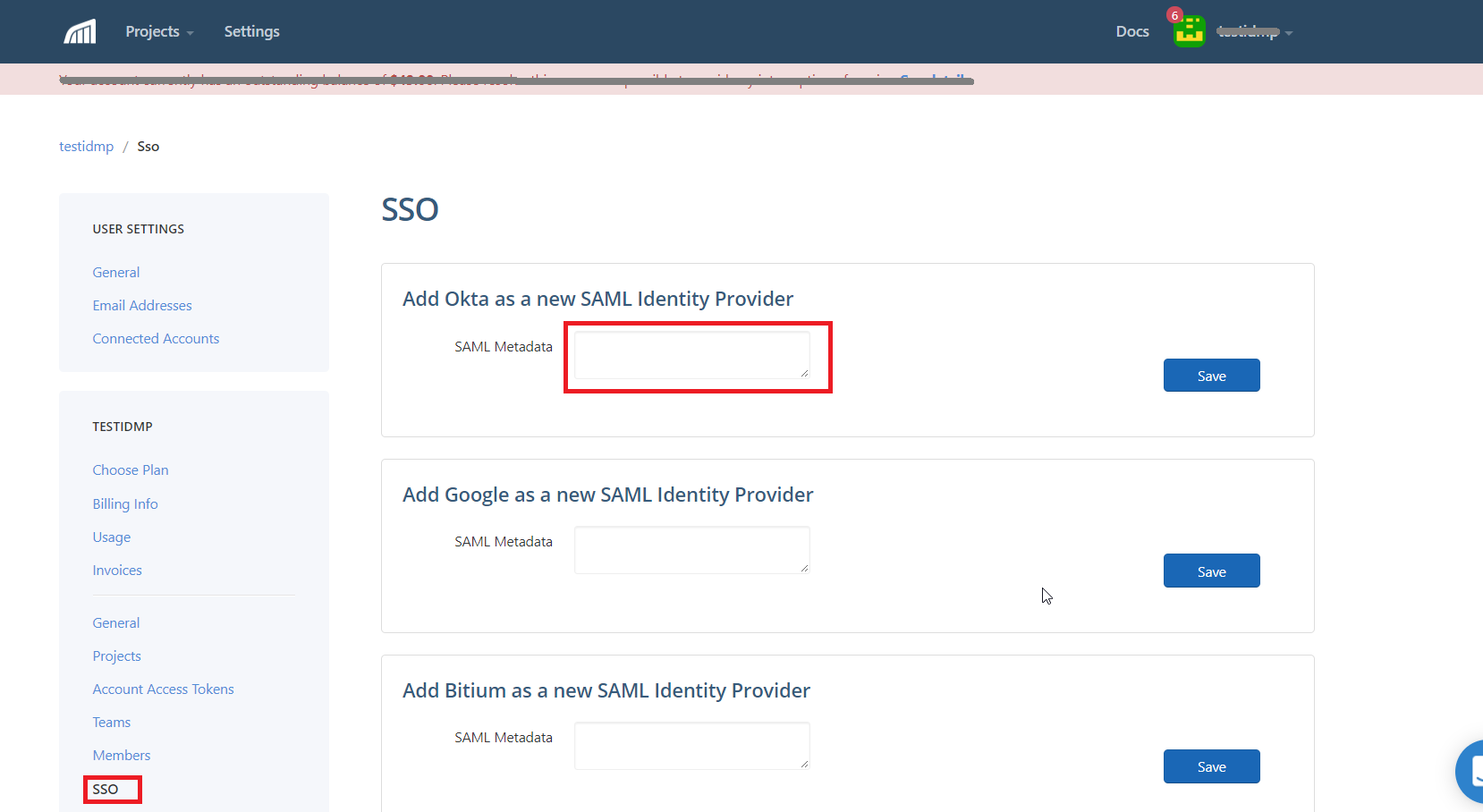
Click Save.