Login to Showdme with an administrator’s credentials.
(https:// <subdomain>.showdme.net/)
Navigate to Admin tools → Authentication
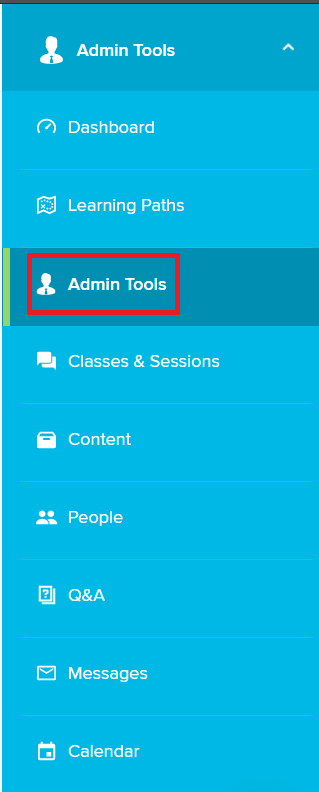
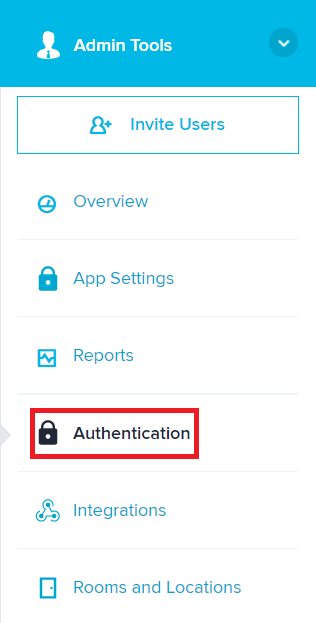
Enable OKTA and click Edit.
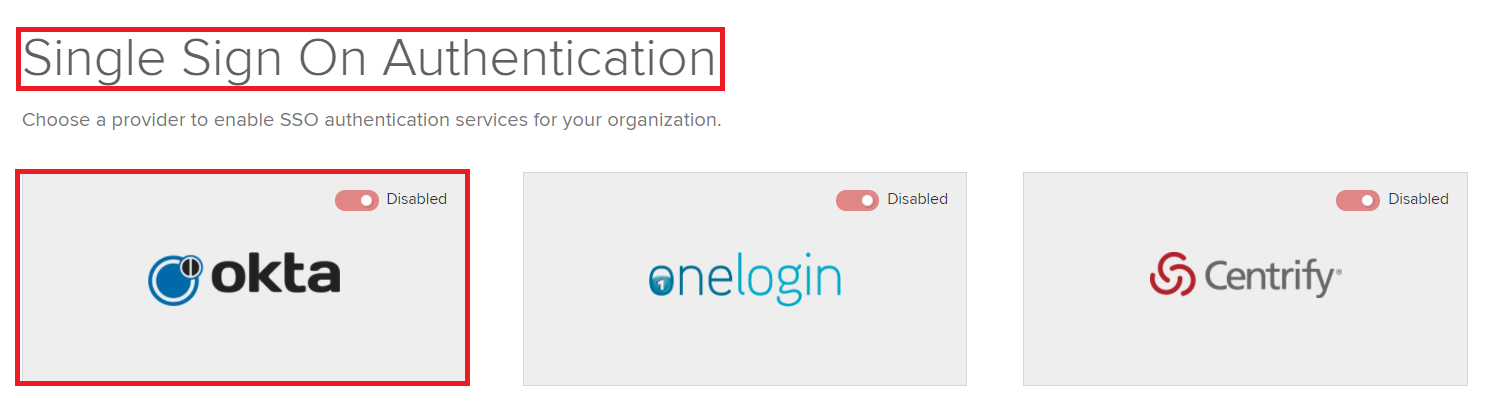
Paste the URL, copied in step 5 of Prerequiste, in the SSO URL and SSO Identity provider issuer URL.
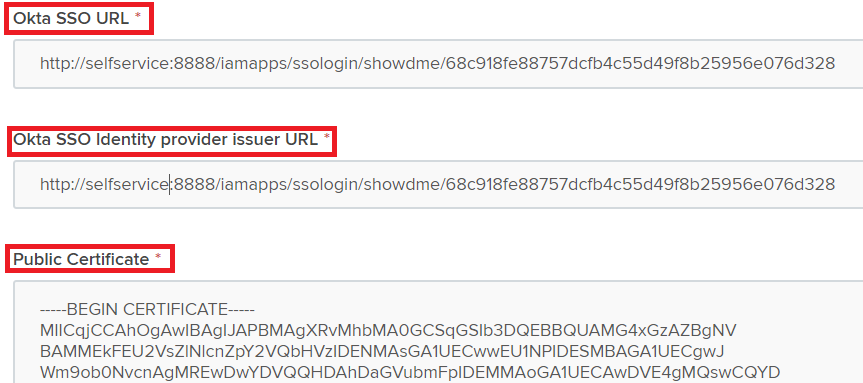
Open the downloaded certificate as a text file. Copy and paste the content it in the X.509 Certificate text field.
You can save the configuration.