Now, log in to your Shufflrr administrator account.
Navigate to Admin → Settings → SAML Single Sign-On.

Under Authentication, Enable SAML Single Sign-On authentication type.
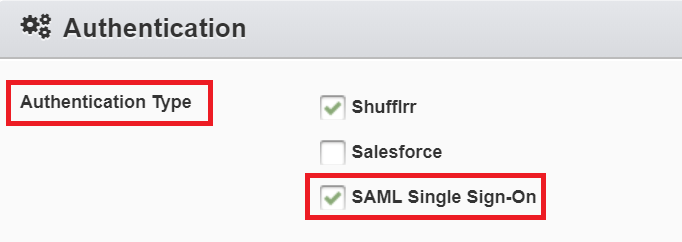
Under SAML Single Sign-On, in the Identity Provider Issuer ID and Single Sign-On Service URLs, enter the Login URL value that you had saved in Step 4 of Prerequisite.
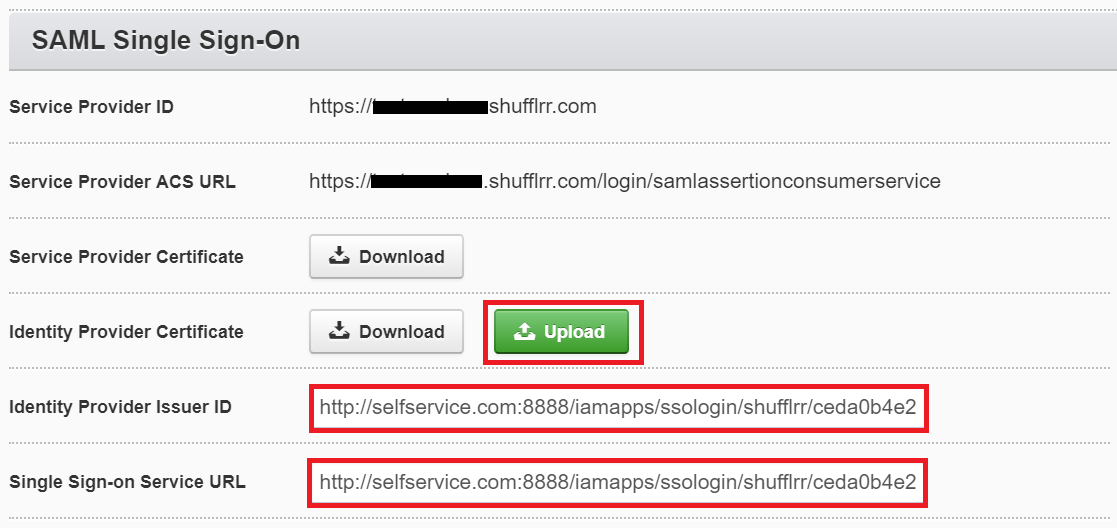
In the Identity Provider Certificate field, upload the certificate downloaded in Step 5 of Prerequisite.
Click Save.