Now, log in to your StatusPage.io administrator account.
Click your username found at the topright corner of the home page.
Select Manage Accounts from the drop down list.
Select Page Privacy Options tab.
Click SET UP SAML
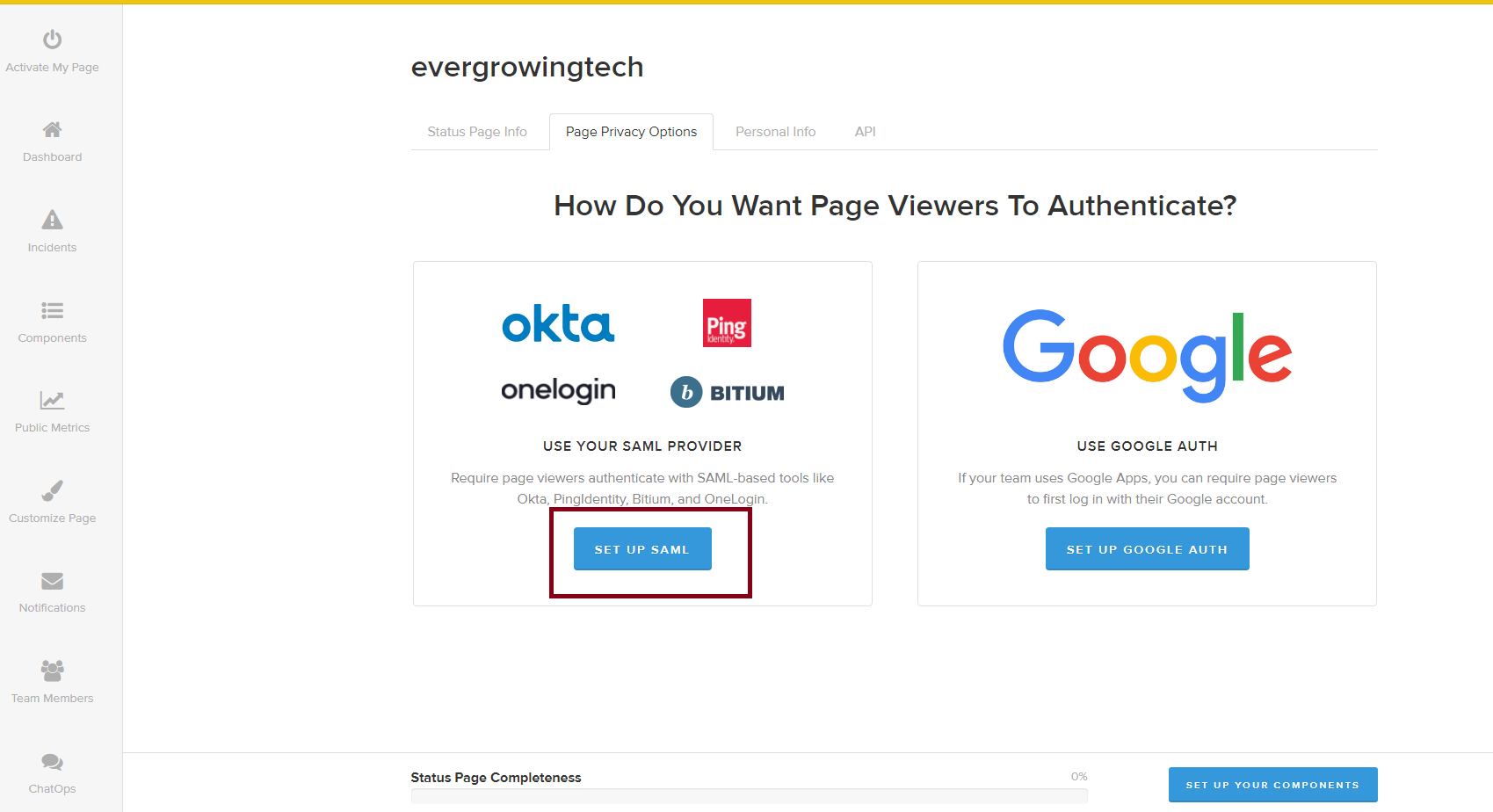
In SSO Target URL paste the login URL value you had copied in Step 5 of Prerequisite and paste certificate value you had downloaded in Step 6 of Prerequisite.
Click Save SSO Configuration.
To enable SAML for team members , select Team Members in the left panel
Select Single Sign-on tab.
Under Use SAML, Enter SSO Target URL and paste the certificate value you had downloaded previously. (Similar to Step 6 )
Click Save SSO Configuration.