Now, log in to your Syncplicity administrator account.
Navigate to Admin → Settings.
Under Account Configuration, click Custom domain and single sign-on.
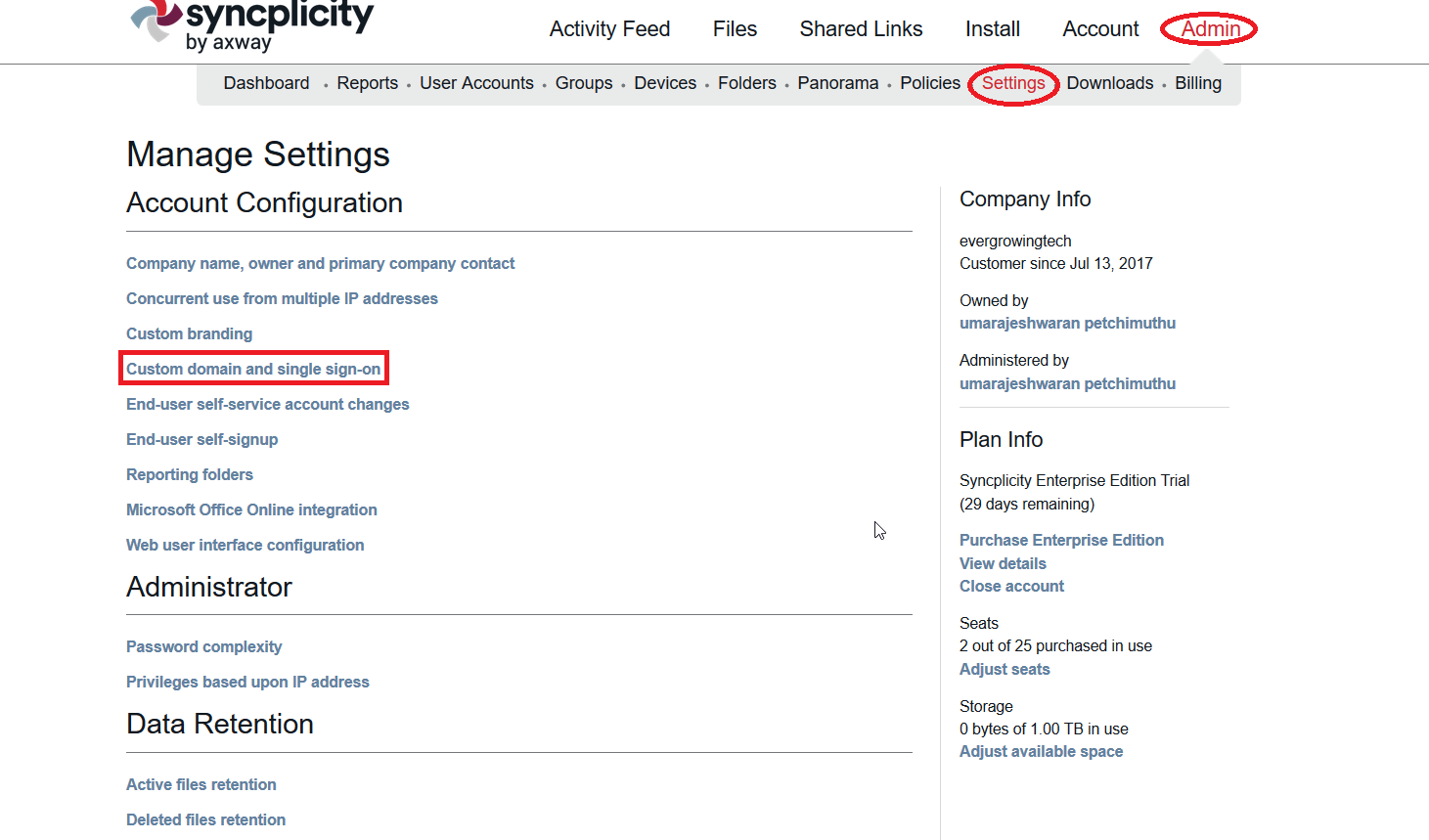
Note down the value you are giving in the Custom Domain field. This value will serve as the input for the Custom domain field in ADSelfService Plus.
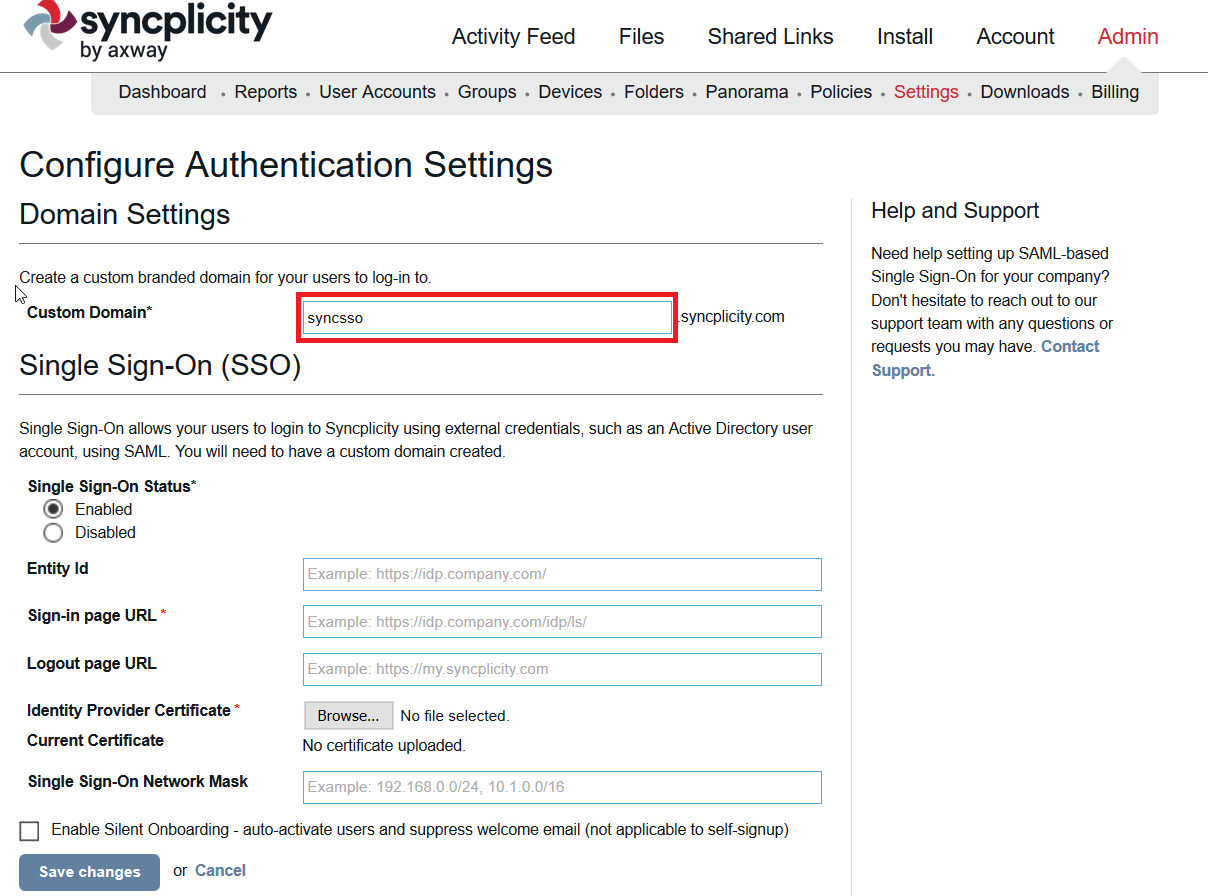
Under Single Sign-On Status, click Enabled.
In the both Entity Id and Sign-in page URL fields, paste the Login URL value you had saved in Step 5 of Prerequisite.
In Logout page URL, paste the Logout URL value you had saved in Step 5 of Prerequisite.
In Identity Provider Certificate, click Choose file and upload the PEM file that you saved in Step 5 of Prerequisite.
Select Enable Silent Onboarding - auto-activate users and suppress welcome email (not applicable to self-signup) if you want to enable just in time provisioning of users.
Click Save changes.