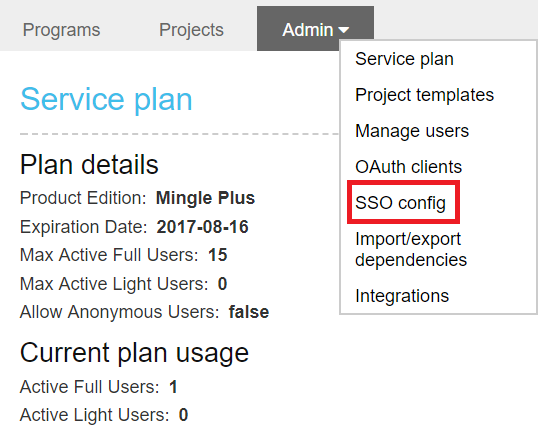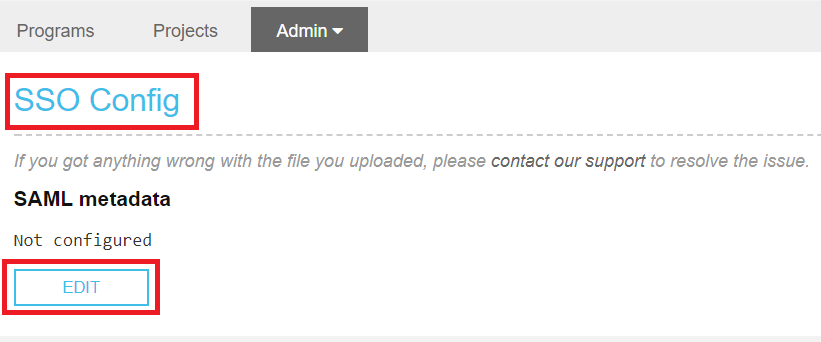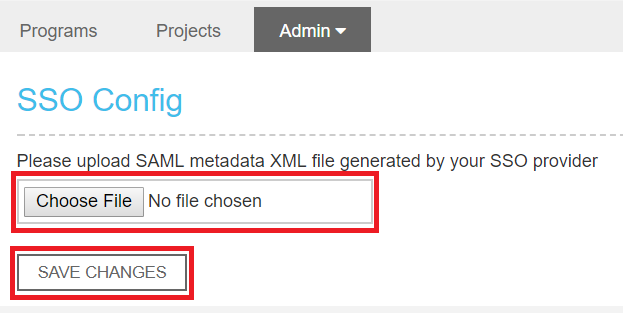These steps will guide you through setting up the single sign-on functionality between ADSelfService
Plus and Mingle.
-
Now, switch to ADSelfService Plus’ Mingle configuration page.
-
In the Domain Name field, enter the domain name of your email address. For example, if you use johndoe@thinktodaytech.com to log in to Mingle, then thinktodaytech.com is the domain name.
-
In the SP Identifier field, enter the domain name of your Mingle account.
Example: If your Mingle domain URL is https://test.mingle.thoughtworks.com, your SP Identifier is test.
-
Enter a Description for the connection.
-
In the Available Policies field, select the policies for which you wish to enable single sign-on.
-
Click Save and log out of ADSelfService Plus.
Your users should now be able to sign in to Mingle through ADSelfService Plus.
|

|
For Mingle, single sign-on is supported for both SP and IDP initiated flow.
|