Login to UserEcho portal with an administrator’s credentials.
Click on Profile at the top-right corner and select Setup
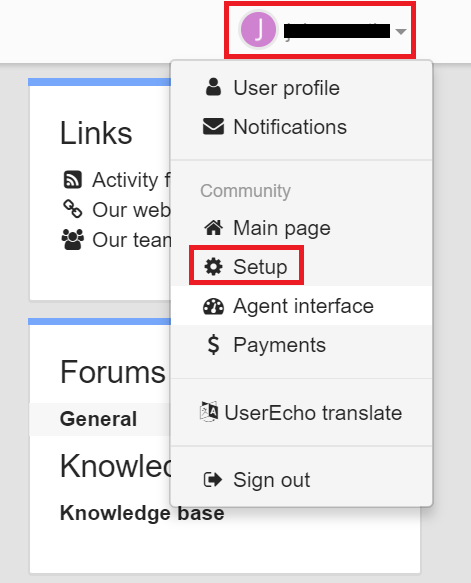
Select Integrations from the left pane and click on Single sign-on (SAML).
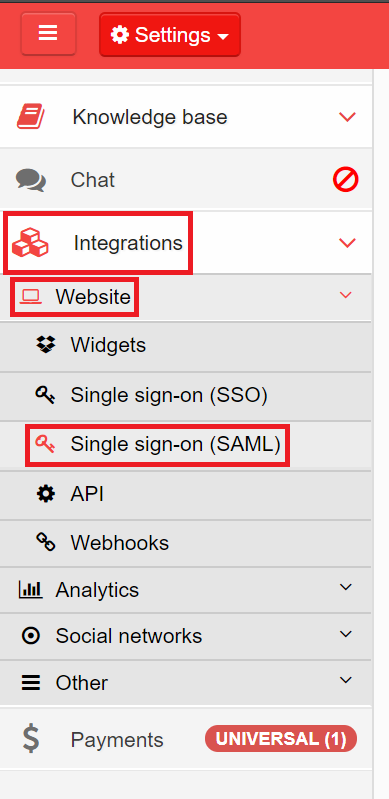
In the SAML SSO URL, enter the Login URL copied in Step 5 of Prerequisite,.
Open the SSO certificate downloaded (rsacert.pem ) in Step 5 of Prerequisite and paste its content in the X.509 Certificate field.
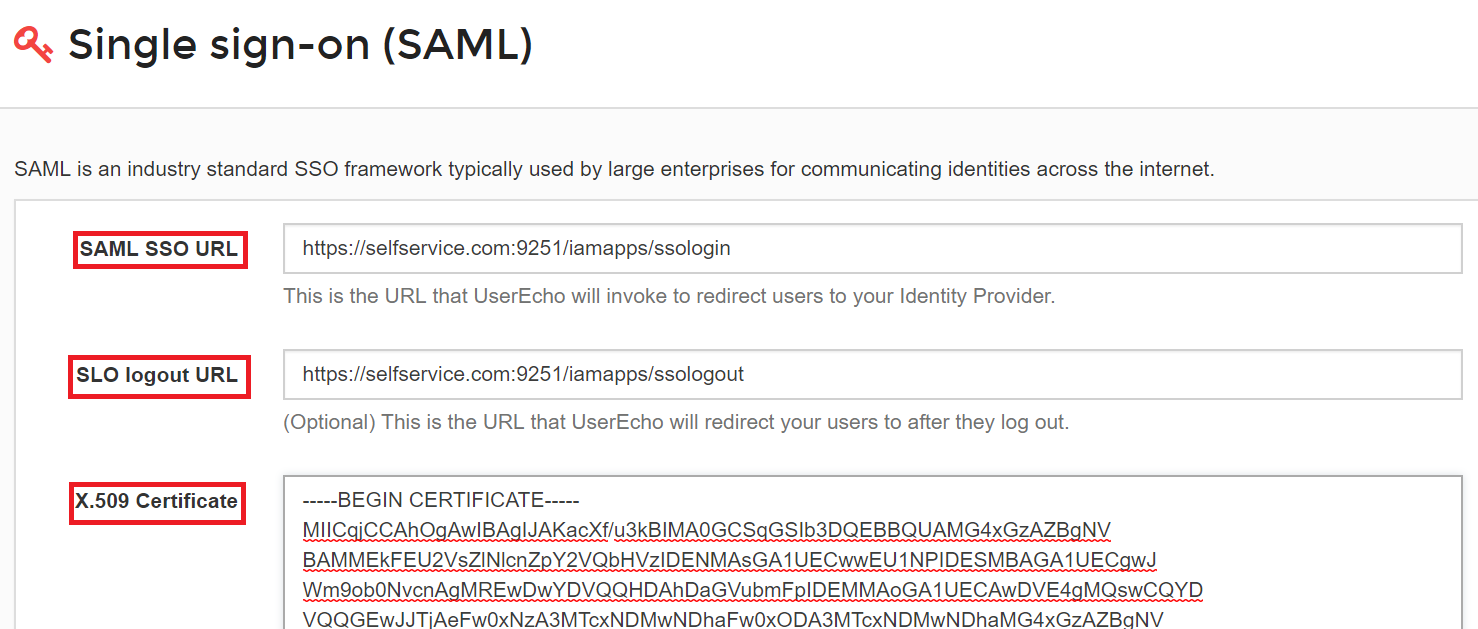
Click Save.
Navigate to Project → Login Settings from the left pane.
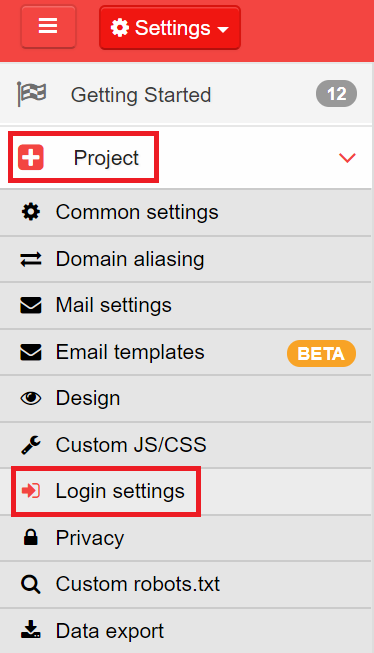
In the Login Type field, select SAML redirect from the drop-down box.
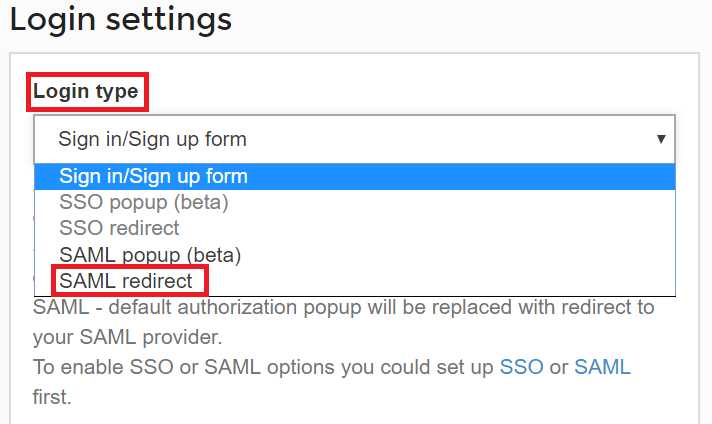
Click Save to complete the configuration.